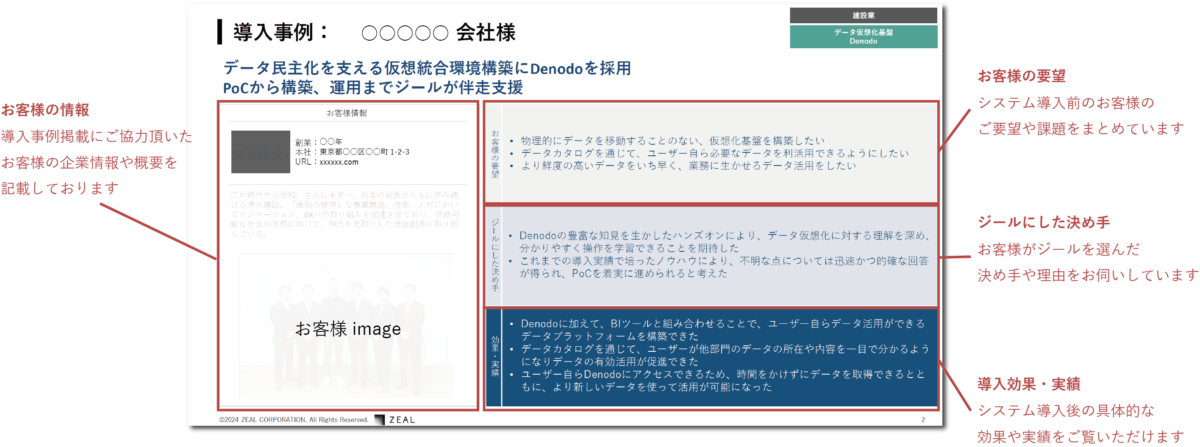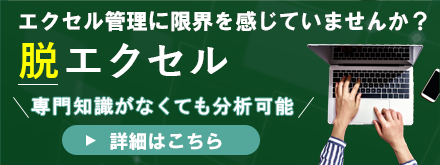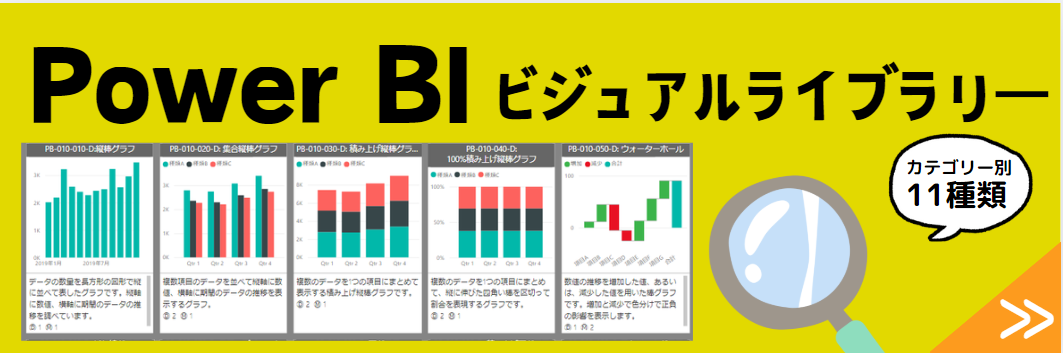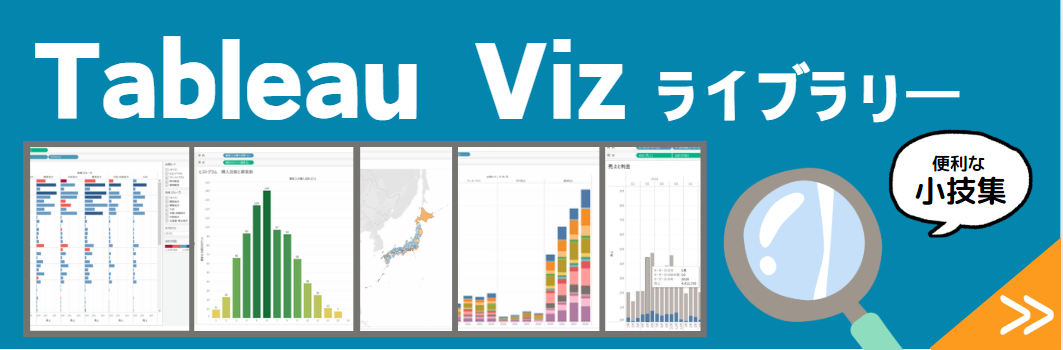AWS(Amazon Web Services)は、今やIaaSの分野では世界ナンバーワンのシェアを誇り、クラウドコンピューティングの領域におけるリーディングカンパニーとして確固たる地位を築いています。企業規模の大小を問わず、業務上のインフラストラクチャとしてAWSを利用している会社は、昨今ますます増えてきているのではないでしょうか。
そんなAWSによってリリースされたのが、Amazon QuickSightです。Amazon QuickSightは、AWSの既存のインフラとフルに連携して、ビジネスにおけるデータドリブンな意思決定を支援することを目的とした、比較的新しいBIツールです。
この記事は、株式会社ジールが開催したウェビナー「BIツール デモマラソン 2021」の中から、Amazon QuickSightをご紹介した部分を抜粋して文章化したものです。
目次
1. Amazon QuickSightとは?
2006年にAWSが誕生してから、Amazon社によるBIツールはすぐにはリリースされませんでした。その後、クラウドコンピューティングが普及・成長し、AWS自体も大きく成長を遂げた2015年になって、既存のAWSのサービスと連携できるBIツールとして、Amazon QuickSightがリリースされました。
まさに、クラウド時代の到来の中で、その立役者が満を持してリリースしたBIツールといえます。
Amazon QuickSightでできること ~BIツールとしての特徴~
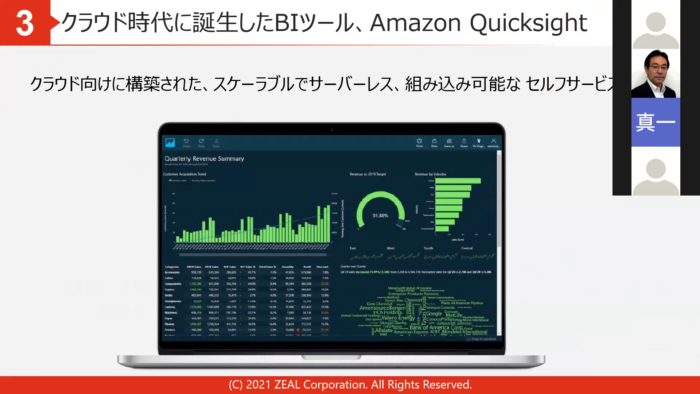
出典:ジール.「【ウェブセミナー】業界初!「BIツール デモマラソン 2021」代表的なBIツールを一度に見比べ」セミナー 「Amazon QuickSight」パートより抜粋(2021年12月15日実施)
Amazon QuickSightは、クラウド向けに構築された、スケーラブルでサーバーレスな、組み込み可能性の高いセルフサービスBI、と謳われております。 よく使われているインフラであるAWS上で使えるBIツールということもあり、「まずは試してみよう」といった感じで使いやすいBIツールです。
AWS(およびS3などの関連サービス)と連携したサービスとしての使いやすさ
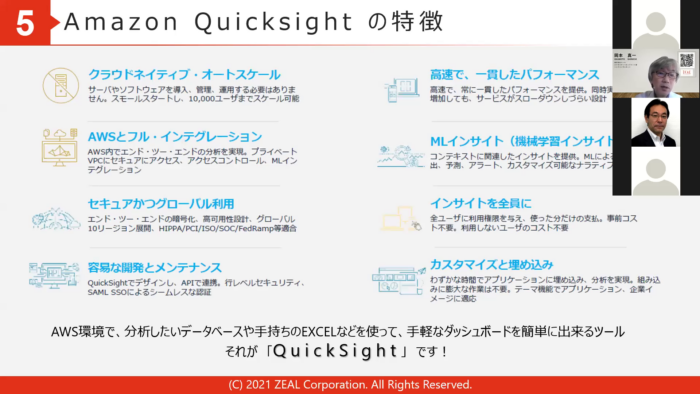
出典:ジール.「【ウェブセミナー】業界初!「BIツール デモマラソン 2021」代表的なBIツールを一度に見比べ」セミナー 「Amazon QuickSight」パートより抜粋(2021年12月15日実施)
このAmazon QuickSightの特徴としては、やはりAWSをバックグラウンドとしたサービスということもあって、「QuickSight単品ではできないことをAWSの全体のサービスで補っている」という点が挙げられます。 例えば、上図に挙げたポイントの中でいうと、最初の「クラウドネイティブ・オートスケール」というのは、まさにAWSの環境だからこそ実現できるものだといえるでしょう。QuickSightのユーザ数が増加して負荷が高くなると、AWSの機能としてそれに応じて自動的にスケーリングしてくれます。
また、次の「AWSとフル・インテグレーション」についてですが、AWS上に会社のデータが集積されているケース、たとえばS3を使っている、RDSに自社のデータベースを保存している、Redshiftで自社のDWHを構築している、などといった場合に、そこに追加してQuickSightを利用すれば、すぐに既存の自社データを参照できる、というのが非常に特徴的なところです。
それらの他にも、色々な機能が上の図の中に列挙されていますが、要約すると、
ということが言えます。
ブラウザ上で完結したセルフサービスBI
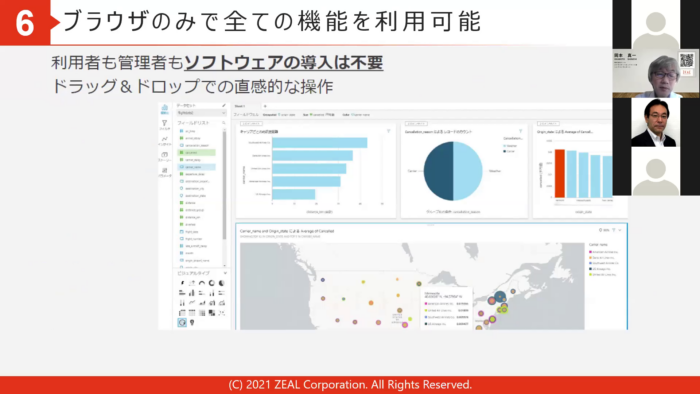
出典:ジール.「【ウェブセミナー】業界初!「BIツール デモマラソン 2021」代表的なBIツールを一度に見比べ」セミナー 「Amazon QuickSight」パートより抜粋(2021年12月15日実施)
このAmazon QuickSightは、最近増えてきた「セルフサービスBI」というジャンルに属するBI製品の1つです。つまり、専用のソフトウェアがデータを自動的に加工してレポートを生成するというものではなく、行いたい分析や作りたいレポートをユーザー自身の手でデザインしていくツールになっています。
また、クラウドサービスであるAWSが管理・運用しているということもあり、基本的に全てブラウザのみで利用できるBI製品となっております。 BI製品の中には、専用のデスクトップアプリケーションをPC上にインストールして分析を行い、レポートを作ってアップロードする、というタイプのものもありますが、こちらの製品に関しては、そのようなアプリケーションなしに、ブラウザ上の操作のみで全ての機能を使うことができます。
そういう意味で、操作に習熟したパワーユーザーでなくとも、手軽にさまざまな機能を使ってゆくことができるというのも、強みの一つではないかと思います。
様々なデータソースに対応
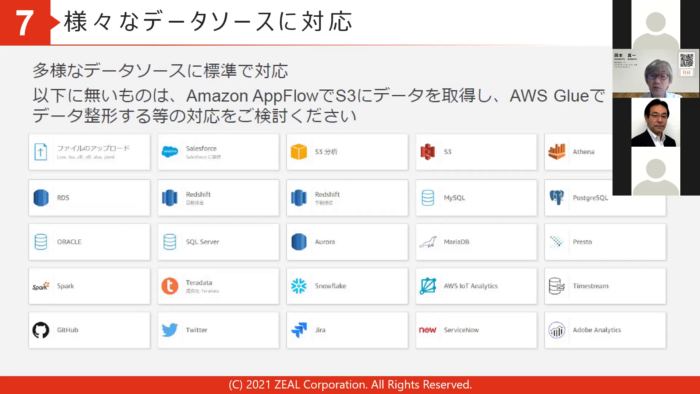
出典:ジール.「【ウェブセミナー】業界初!「BIツール デモマラソン 2021」代表的なBIツールを一度に見比べ」セミナー 「Amazon QuickSight」パートより抜粋(2021年12月15日実施)
Amazon QuickSightは、様々なデータソースに標準で対応しているのも強みの1つです。 AWSの各種サービスと連携可能なのはもちろんですが、その他にも、上図に記載のあるさまざまなクラウドサービスで使っているデータも見ることができます。
さらに、CSVやエクセルなどローカルのファイルをインポートして使うこともできます。他にも、Salesforceなどの顧客管理システムも参照できるようになっており、さまざまなデータソースを活用しながら分析をしたい場合でも、強みを発揮します。
Amazon QuickSightのアーキテクチャ
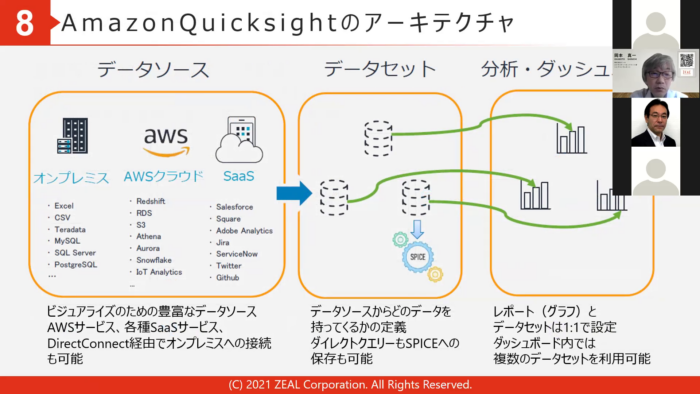
出典:ジール.「【ウェブセミナー】業界初!「BIツール デモマラソン 2021」代表的なBIツールを一度に見比べ」セミナー 「Amazon QuickSight」パートより抜粋(2021年12月15日実施)
次に、Amazon QuickSightのアーキテクチャについて見ていきましょう。
そもそも、BI製品には、外部のデータソースのデータを全部取り込んで処理しようという製品と、それらを透過的に参照して処理しようとする製品がありますが、Amazon QuickSightでは、これら両方のアプローチが可能になっているのが特徴的です。
つまり、AWS上の各種サービス・各種クラウドのサービス・オンプレミスのデータなどといった外部のデータソースに対しても、そのデータソースがAWS Direct Connectなどで繋がっていれば透過的に参照することもできますし、直接クエリを投げることもできます。 その一方で、データをQuickSight内部の「SPICE」というインメモリのデータ処理エンジンにインポートして、そこから素早くレポートを作ってゆくこともできるという仕組みになっています。
そのような2つの方式をどちらもサポートしているというのが、QuickSightのアーキテクチャの特徴と言えます。
ダッシュボードやレポートの社外への公開・共有
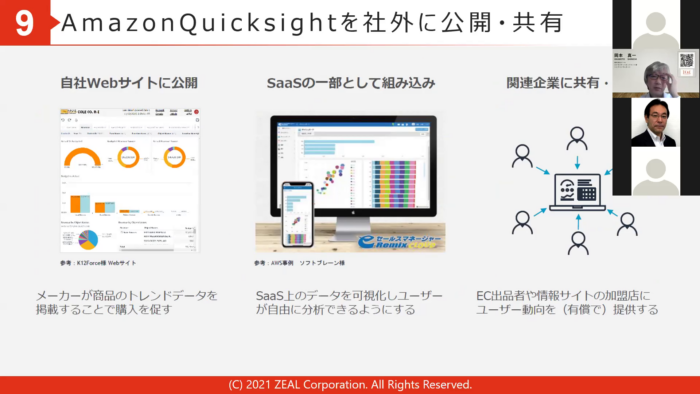
出典:ジール.「【ウェブセミナー】業界初!「BIツール デモマラソン 2021」代表的なBIツールを一度に見比べ」セミナー 「Amazon QuickSight」パートより抜粋(2021年12月15日実施)
Amazon QuickSightで作ったダッシュボードやレポートを社外に公開する方法としては、大きく3つあります。
-
自社のウェブサイトに公開する
-
SaaSの一部として組み込む形でQuickSightのダッシュボードやレポートを公開する
-
関連企業や顧客に情報提供という形で共有する
特に、最後のものはまさにAWSの強みといえるでしょう。クラウド上のサービスだからこそ、このような柔軟な活用が可能になるといえます。
2. Amazon QuickSightの機能と使い方 ~デモ操作~
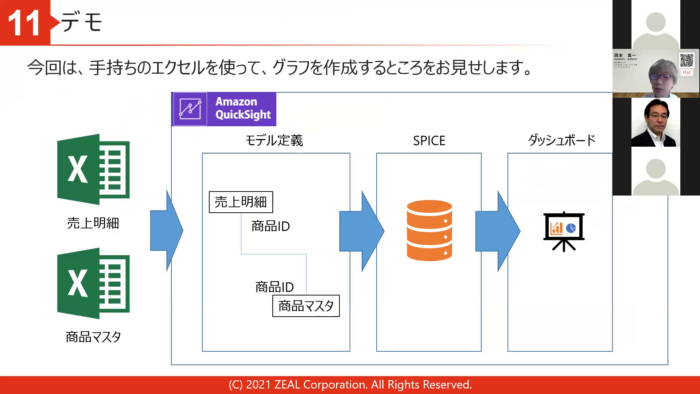
出典:ジール.「【ウェブセミナー】業界初!「BIツール デモマラソン 2021」代表的なBIツールを一度に見比べ」セミナー 「Amazon QuickSight」パートより抜粋(2021年12月15日実施)
それでは、Amazon QuickSightのデモとして、エクセルデータをSPICEにインポートしてデータセットを作る操作と、データセットを基にしてダッシュボードに新たなグラフを追加する操作を見ていただきます。
QuickSightをブラウザ上でどのように操作するのか、というイメージを掴んでいただければ幸いです。
使い方・その1 ~データセットの作成~
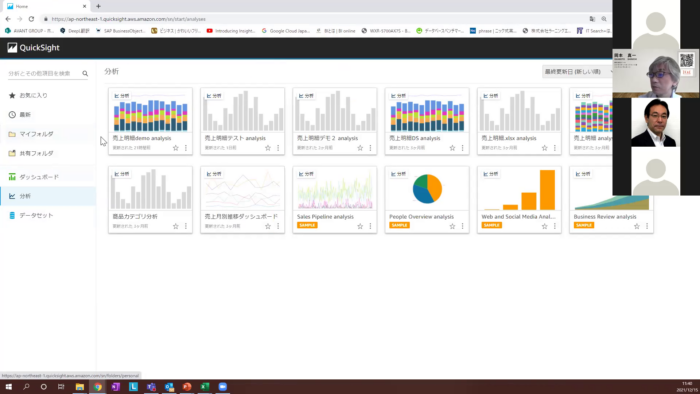
出典:ジール.「【ウェブセミナー】業界初!「BIツール デモマラソン 2021」代表的なBIツールを一度に見比べ」セミナー 「Amazon QuickSight」パートより抜粋(2021年12月15日実施)
こちらが、QuickSightにログインした直後の画面です。ここで、一番最初に作るのが「データセット」というものです。
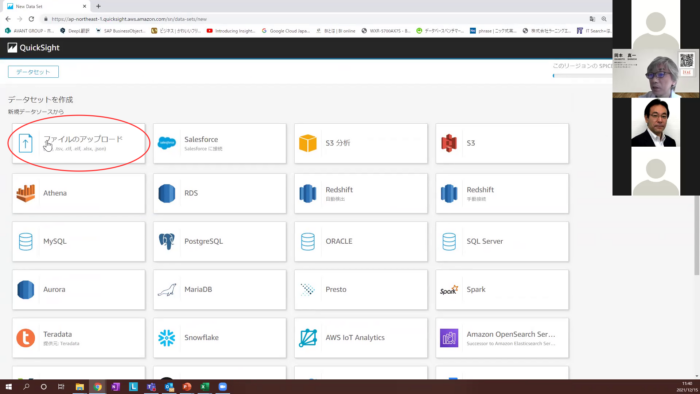
出典:ジール.「【ウェブセミナー】業界初!「BIツール デモマラソン 2021」代表的なBIツールを一度に見比べ」セミナー 「Amazon QuickSight」パートより抜粋(2021年12月15日実施)
左側のメニューから「データセット」を選び、「新しいデータセットを作る」を選ぶと、前述の通り、さまざまなデータソースを選べるような仕組みになっています。
この中から、今回はエクセルデータをアップロードしたいので、「ファイルのアップロード」を選びます。
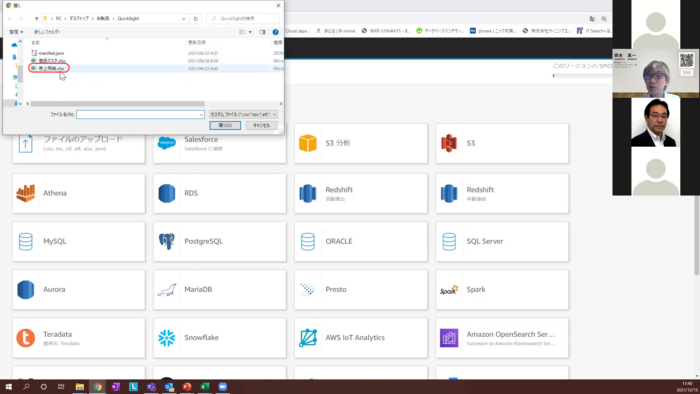
出典:ジール.「【ウェブセミナー】業界初!「BIツール デモマラソン 2021」代表的なBIツールを一度に見比べ」セミナー 「Amazon QuickSight」パートより抜粋(2021年12月15日実施)
「売上明細」と「商品マスタ」のうち、「売上明細」を選びます。 アップロードが終わると、どのシートのデータを取り込むかを聞かれます。
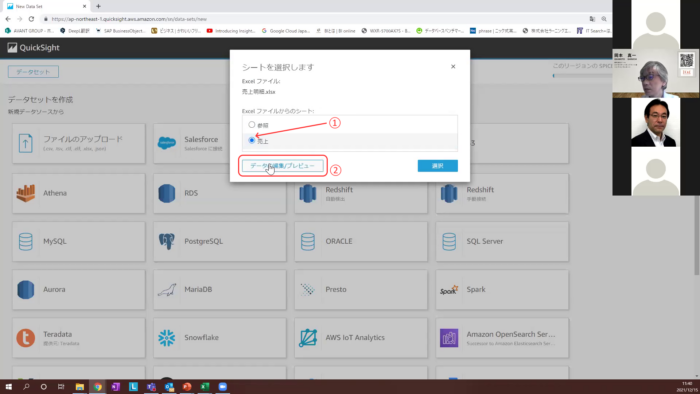
出典:ジール.「【ウェブセミナー】業界初!「BIツール デモマラソン 2021」代表的なBIツールを一度に見比べ」セミナー 「Amazon QuickSight」パートより抜粋(2021年12月15日実施)
「売上」のシートを選んで、「データの編集/プレビュー」をクリックします。
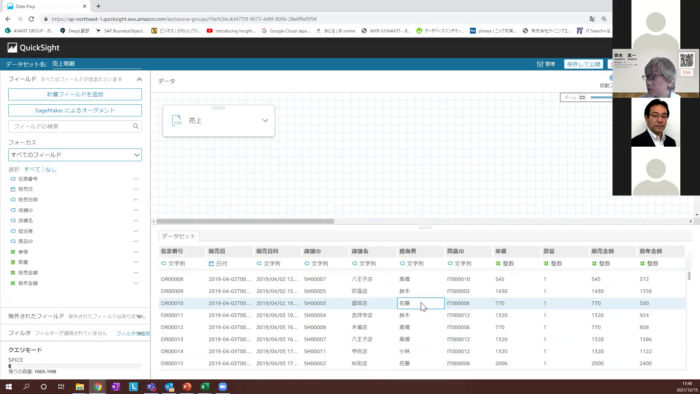
出典:ジール.「【ウェブセミナー】業界初!「BIツール デモマラソン 2021」代表的なBIツールを一度に見比べ」セミナー 「Amazon QuickSight」パートより抜粋(2021年12月15日実施)
そうすると、取り込んだデータのプレビューが下に出てきます。
このデータに、商品マスタのデータを追加してみましょう。
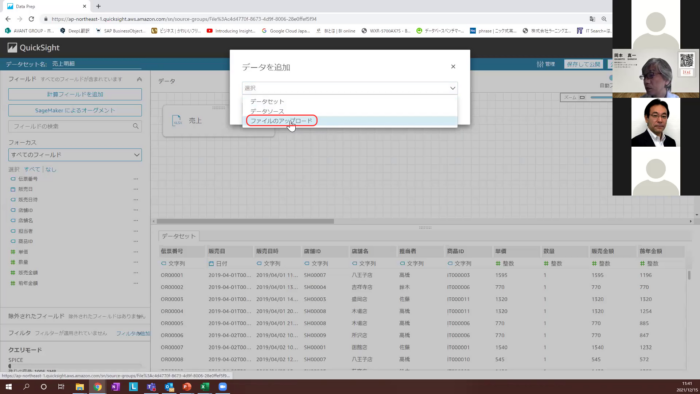
出典:ジール.「【ウェブセミナー】業界初!「BIツール デモマラソン 2021」代表的なBIツールを一度に見比べ」セミナー 「Amazon QuickSight」パートより抜粋(2021年12月15日実施)
「データを追加」というところで、「ファイルのアップロード」を選択します。
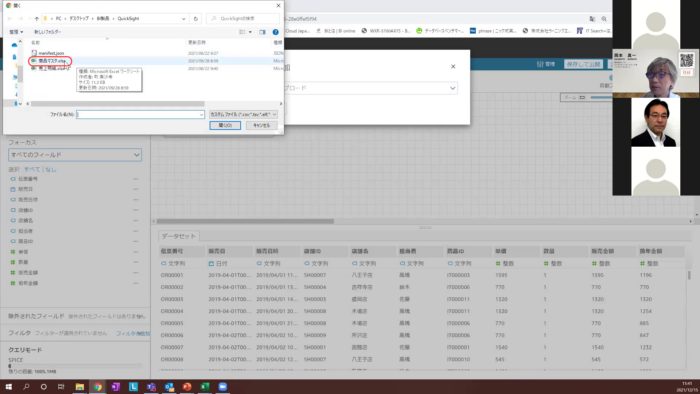
出典:ジール.「【ウェブセミナー】業界初!「BIツール デモマラソン 2021」代表的なBIツールを一度に見比べ」セミナー 「Amazon QuickSight」パートより抜粋(2021年12月15日実施)
先ほど選ばなかったほうの「商品マスタ」というエクセルファイルを選びます。
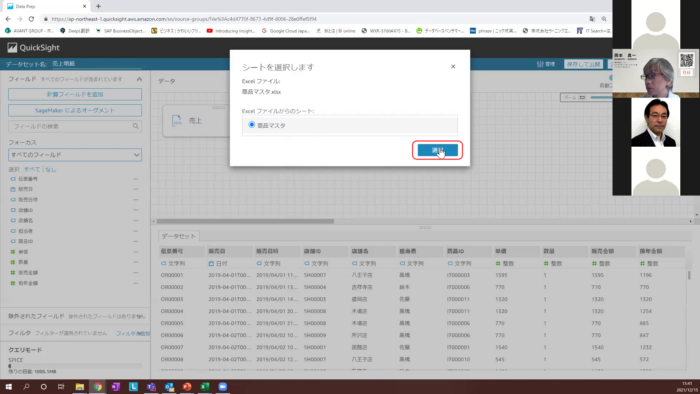
出典:ジール.「【ウェブセミナー】業界初!「BIツール デモマラソン 2021」代表的なBIツールを一度に見比べ」セミナー 「Amazon QuickSight」パートより抜粋(2021年12月15日実施)
このExcelファイルにはシートが1つしかないので、そのまま「選択」をクリックします。
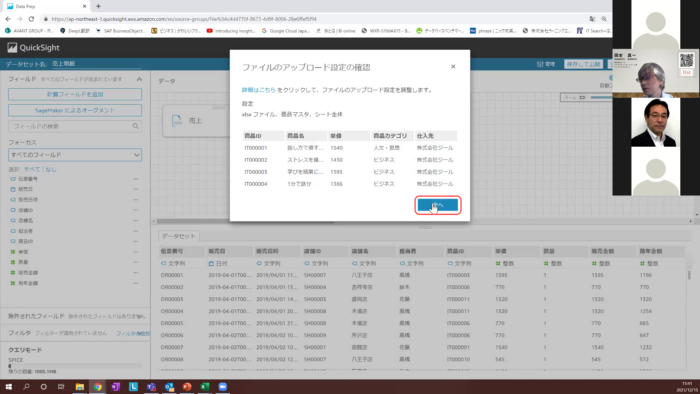
出典:ジール.「【ウェブセミナー】業界初!「BIツール デモマラソン 2021」代表的なBIツールを一度に見比べ」セミナー 「Amazon QuickSight」パートより抜粋(2021年12月15日実施)
上図のようにプレビュー表示が出ますので、「次へ」をクリックします。
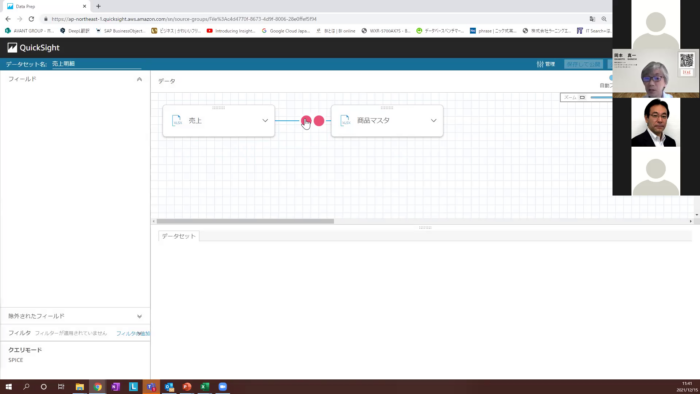
出典:ジール.「【ウェブセミナー】業界初!「BIツール デモマラソン 2021」代表的なBIツールを一度に見比べ」セミナー 「Amazon QuickSight」パートより抜粋(2021年12月15日実施)
そうすると、データのフィールドに「売上」と「商品マスタ」の2つの項目が並ぶようになり、その間に赤い丸印のようなアイコンが表示されます。
ここをクリックすれば、2つのデータをどのような条件で結合するかを決めることができます。
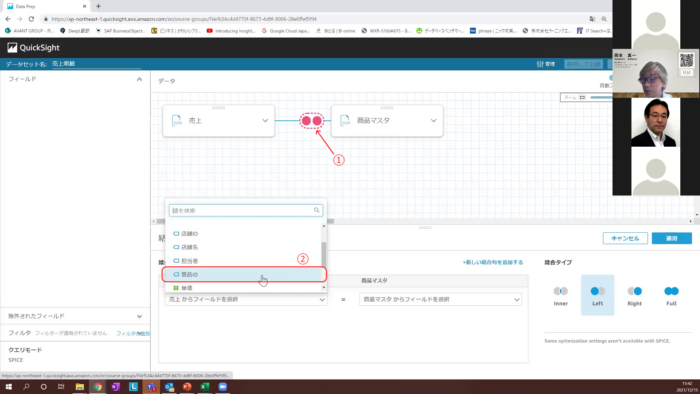
出典:ジール.「【ウェブセミナー】業界初!「BIツール デモマラソン 2021」代表的なBIツールを一度に見比べ」セミナー 「Amazon QuickSight」パートより抜粋(2021年12月15日実施)
実際にクリックすると、下の部分で結合の設定ができるようになります。
「売上」と「商品マスタ」の両側に「フィールドを選択」というリストが出てきます。
2つのデータは商品IDの一致するものどうしを繋げるので、まず売上側で「商品ID」を選びます。
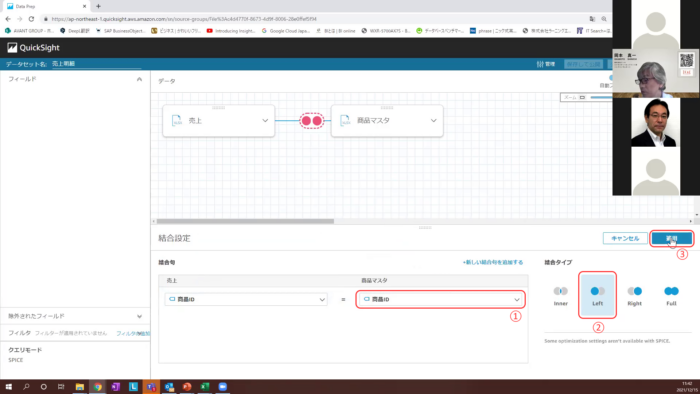
出典:ジール.「【ウェブセミナー】業界初!「BIツール デモマラソン 2021」代表的なBIツールを一度に見比べ」セミナー 「Amazon QuickSight」パートより抜粋(2021年12月15日実施)
商品マスタ側でも、同様に「商品ID」を選びます。
そして、右側に表示されている「結合のタイプ」を、Inner・Left・Right・Fullの中から選びます。
ここでは売上側のデータが全部出てくるようにしたいので、「Left」を選びます。
データの結合の設定ができたら、「適用」をクリックします。
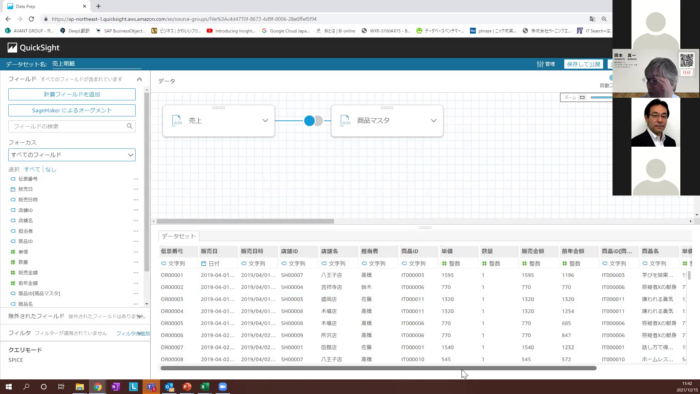
出典:ジール.「【ウェブセミナー】業界初!「BIツール デモマラソン 2021」代表的なBIツールを一度に見比べ」セミナー 「Amazon QuickSight」パートより抜粋(2021年12月15日実施)
この設定を適用すると、このような結果になります。
売上のデータと商品マスタのデータがマージされて、その結果が画面で確認できるようになっています。
表の左側には売上の明細の情報、右側にはマージされた商品マスタの情報が入っていて、問題なく結合されていることを確認します。
ここまでが、データセットの作成の仕方です。
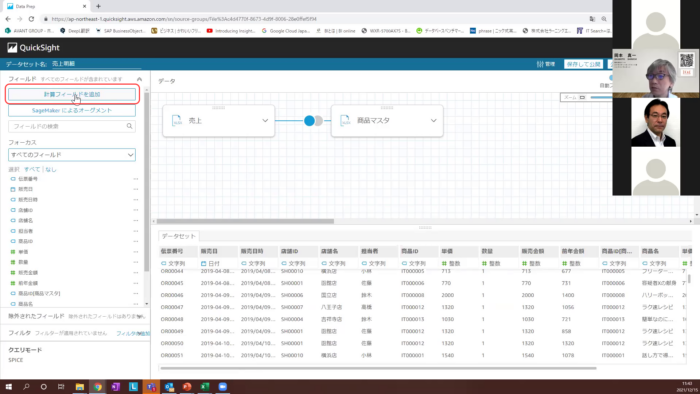
出典:ジール.「【ウェブセミナー】業界初!「BIツール デモマラソン 2021」代表的なBIツールを一度に見比べ」セミナー 「Amazon QuickSight」パートより抜粋(2021年12月15日実施)
なお、よくあるケースとして、データベースの項目には入っていないけれど、そのデータから計算して得られる値を項目として追加したい、ということがあります。その場合は、左上の「計算フィールドを追加」というところをクリックすると、
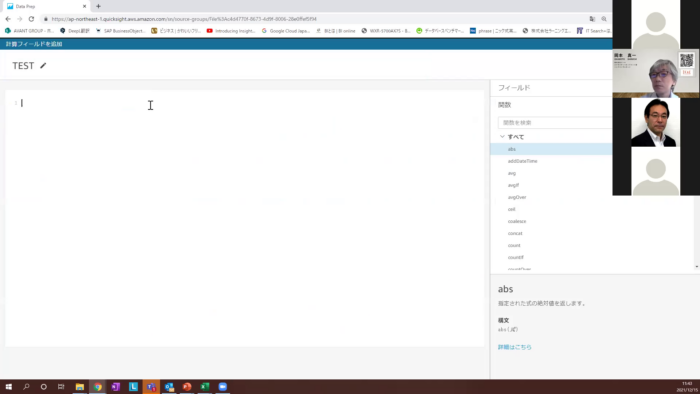
出典:ジール.「【ウェブセミナー】業界初!「BIツール デモマラソン 2021」代表的なBIツールを一度に見比べ」セミナー 「Amazon QuickSight」パートより抜粋(2021年12月15日実施)
このような画面になります。この右側のリストから関数やフィールドを選びながら、計算式を入力する形で新しい項目を設定していきます。
例えば、合計売上の前年比を計算して、項目を追加してみましょう。
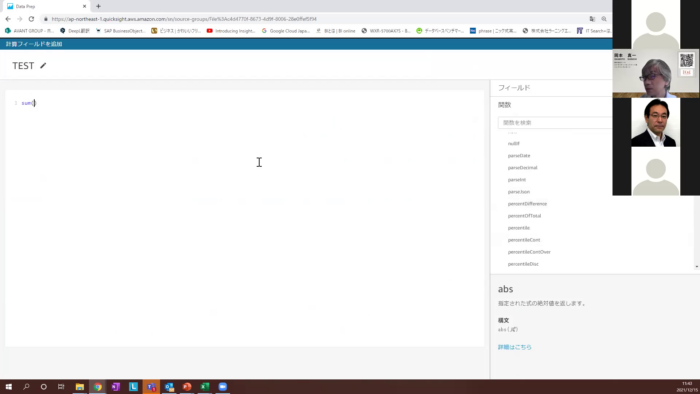
出典:ジール.「【ウェブセミナー】業界初!「BIツール デモマラソン 2021」代表的なBIツールを一度に見比べ」セミナー 「Amazon QuickSight」パートより抜粋(2021年12月15日実施)
まず、分母に「sum()」という関数を入力します。
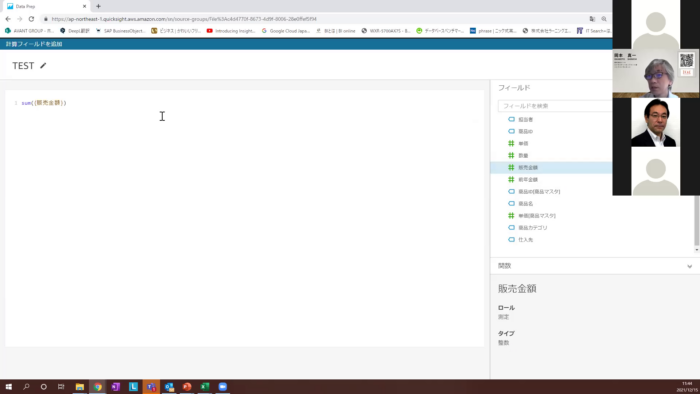
出典:ジール.「【ウェブセミナー】業界初!「BIツール デモマラソン 2021」代表的なBIツールを一度に見比べ」セミナー 「Amazon QuickSight」パートより抜粋(2021年12月15日実施)
括弧内に、右側のフィールドから「販売金額」を選べば、分子となる今年の販売金額の合計が入力できます。
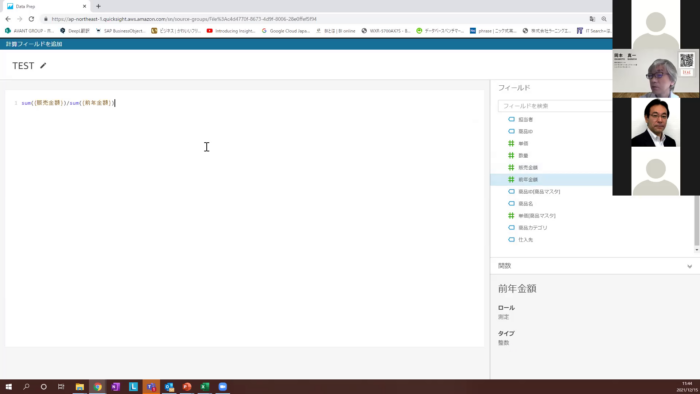
出典:ジール.「【ウェブセミナー】業界初!「BIツール デモマラソン 2021」代表的なBIツールを一度に見比べ」セミナー 「Amazon QuickSight」パートより抜粋(2021年12月15日実施)
「/」(除算記号)を入力し、その後ろに分母となる前年金額の合計を、上と同様に入力します。
これで、前年比の項目を新たに作ることができました。
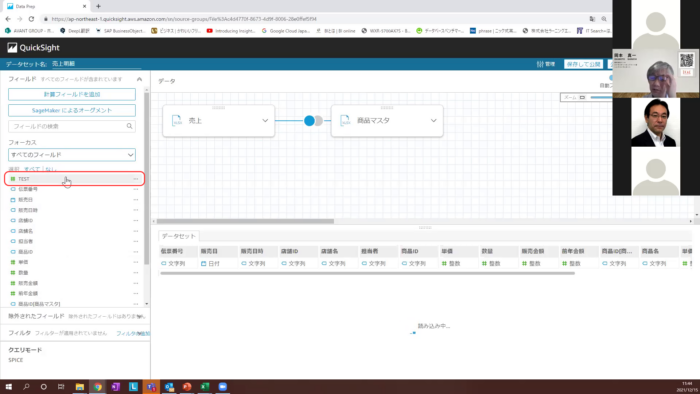
出典:ジール.「【ウェブセミナー】業界初!「BIツール デモマラソン 2021」代表的なBIツールを一度に見比べ」セミナー 「Amazon QuickSight」パートより抜粋(2021年12月15日実施)
フィールドの一覧表に、「TEST」という項目名で作った前年比の項目が追加されていますね。
このようにして計算式を書いてゆけば、いくらでも必要な項目を追加していくことができます。
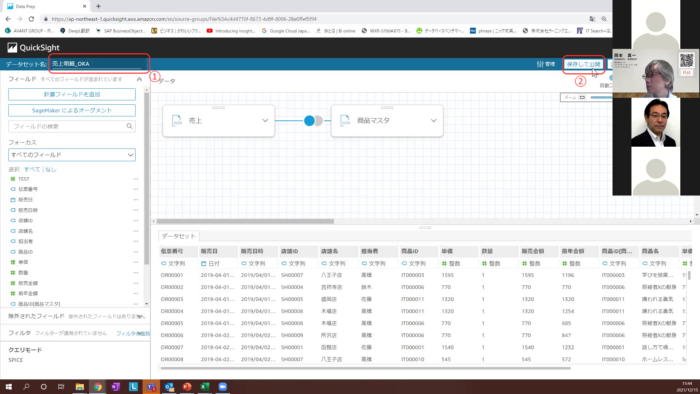
出典:ジール.「【ウェブセミナー】業界初!「BIツール デモマラソン 2021」代表的なBIツールを一度に見比べ」セミナー 「Amazon QuickSight」パートより抜粋(2021年12月15日実施)
最後にデータセット名を画面上部に入力して、保存します。
以上が、データセットの作り方です。
使い方・その2 ~ダッシュボードの編集~
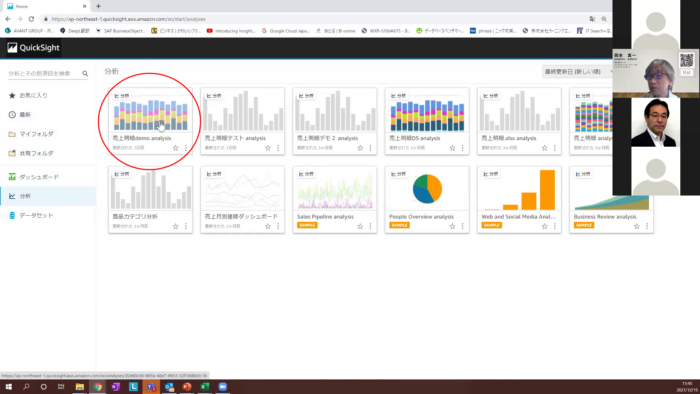
出典:ジール.「【ウェブセミナー】業界初!「BIツール デモマラソン 2021」代表的なBIツールを一度に見比べ」セミナー 「Amazon QuickSight」パートより抜粋(2021年12月15日実施)
ここでは、あらかじめExcelファイルから作っておいた「売上明細demo」というダッシュボードに、新しいグラフを追加する方法を見ていただきます。
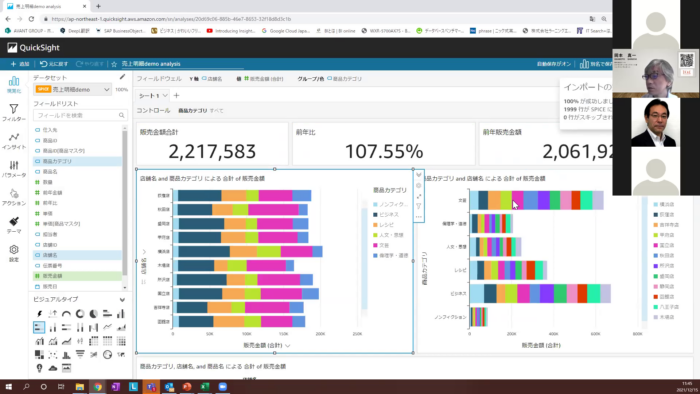
出典:ジール.「【ウェブセミナー】業界初!「BIツール デモマラソン 2021」代表的なBIツールを一度に見比べ」セミナー 「Amazon QuickSight」パートより抜粋(2021年12月15日実施)
ダッシュボードは、このような画面になっています。販売金額や前年比が数字で表示されていたり、データの内訳を可視化したグラフの情報などが見やすく並んで表示されています。
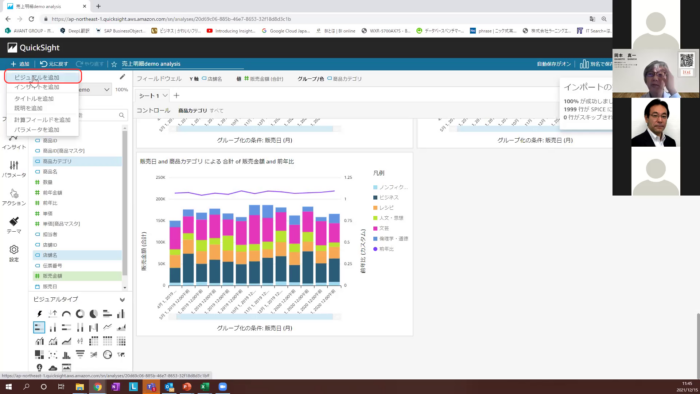
出典:ジール.「【ウェブセミナー】業界初!「BIツール デモマラソン 2021」代表的なBIツールを一度に見比べ」セミナー 「Amazon QuickSight」パートより抜粋(2021年12月15日実施)
ダッシュボードの末尾、右下の何もないところに新しいグラフを付け加えてみましょう。左上の「追加」というところをクリックするとメニューが表示されるので、ここから「ビジュアルを追加」という項目を選びます。
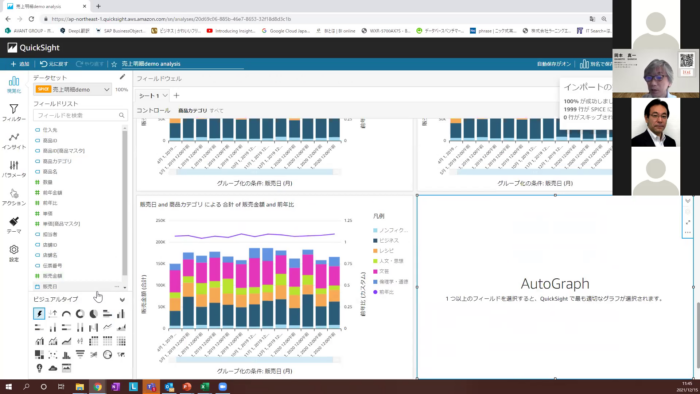
出典:ジール.「【ウェブセミナー】業界初!「BIツール デモマラソン 2021」代表的なBIツールを一度に見比べ」セミナー 「Amazon QuickSight」パートより抜粋(2021年12月15日実施)
そうすると、ダッシュボードの右下の何もなかったスペースに「AutoGraph」という領域が出てきます。ここに、フィールドリストからグラフを作りたいデータの項目を選ぶか、左下のビジュアルのタイプから作りたいグラフの形を選ぶか、2つの方法でグラフを作っていくことができます。
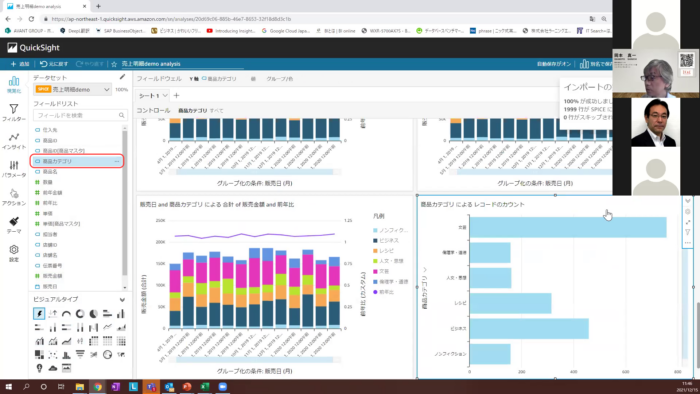
出典:ジール.「【ウェブセミナー】業界初!「BIツール デモマラソン 2021」代表的なBIツールを一度に見比べ」セミナー 「Amazon QuickSight」パートより抜粋(2021年12月15日実施)
まず最初に、データの項目からグラフを作る方法を説明します。
例えば、フィールドリストの「商品カテゴリ」を選ぶと、自動的に適切と思われるグラフの形式も選んでくれるようになっています。ここでは横棒グラフが表示されました。
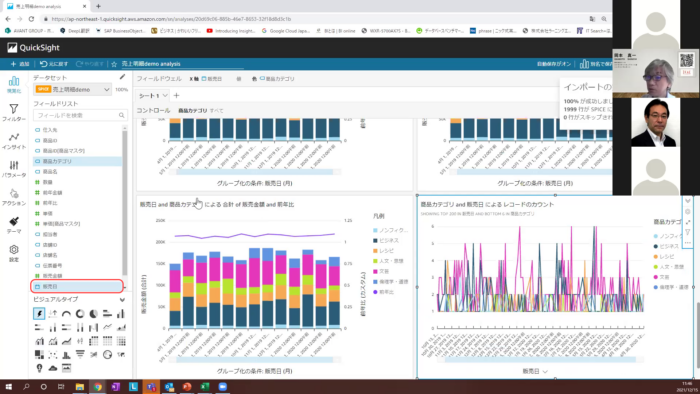
出典:ジール.「【ウェブセミナー】業界初!「BIツール デモマラソン 2021」代表的なBIツールを一度に見比べ」セミナー 「Amazon QuickSight」パートより抜粋(2021年12月15日実施)
さらに「販売日」を追加すると、カテゴリ別に色分けされた折れ線グラフが表示されました。 もし、このやり方で気に入ったグラフが表示されたら、その時点でダッシュボードを更新すればいいというわけです。
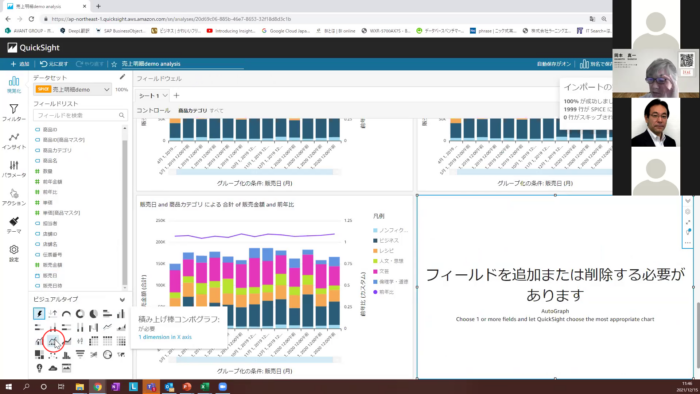
出典:ジール.「【ウェブセミナー】業界初!「BIツール デモマラソン 2021」代表的なBIツールを一度に見比べ」セミナー 「Amazon QuickSight」パートより抜粋(2021年12月15日実施)
次に、左下のビジュアルタイプのところからグラフを作成する方法を見てみましょう。
例えば、「積み上げの棒コンボグラフ」を選んでみます。そうすると、「フィールドを追加または削除する必要があります」というメッセージが出てきます。ダッシュボードの一番上に「フィールドウェル」という欄が表示されますので、ここを編集してグラフを作成していきます。
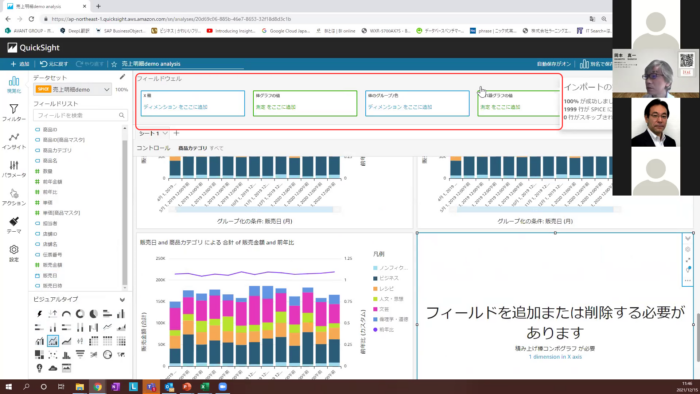
出典:ジール.「【ウェブセミナー】業界初!「BIツール デモマラソン 2021」代表的なBIツールを一度に見比べ」セミナー 「Amazon QuickSight」パートより抜粋(2021年12月15日実施)
フィールドウェルのところには、「x軸」「棒グラフの値」などの設定項目が並んでいます。
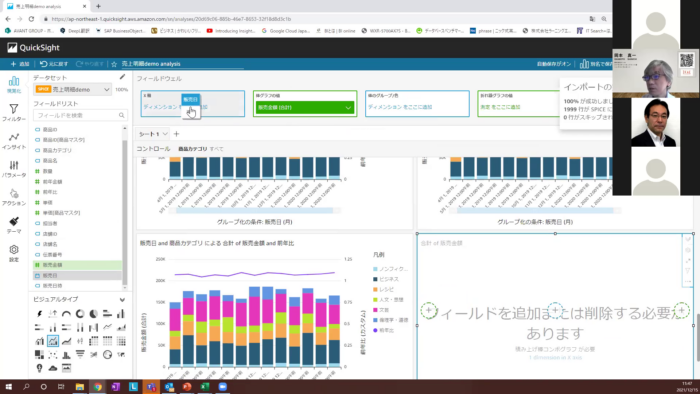
出典:ジール.「【ウェブセミナー】業界初!「BIツール デモマラソン 2021」代表的なBIツールを一度に見比べ」セミナー 「Amazon QuickSight」パートより抜粋(2021年12月15日実施)
ここに、左側のフィールドリストから項目を選んでドラッグ&ドロップしていきます。
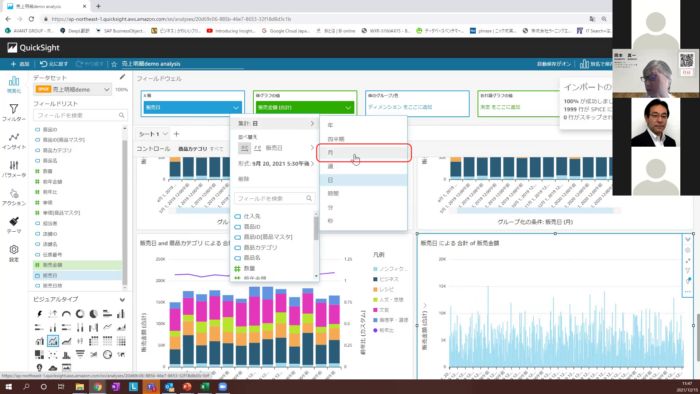
出典:ジール.「【ウェブセミナー】業界初!「BIツール デモマラソン 2021」代表的なBIツールを一度に見比べ」セミナー 「Amazon QuickSight」パートより抜粋(2021年12月15日実施)
そして、x軸に設定した「販売日」の集計レベルを適切な単位に変更します。ここでは「月」を選んでみましょう。
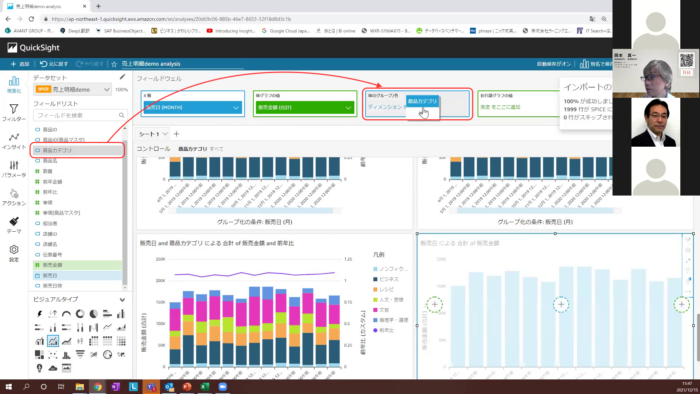
出典:ジール.「【ウェブセミナー】業界初!「BIツール デモマラソン 2021」代表的なBIツールを一度に見比べ」セミナー 「Amazon QuickSight」パートより抜粋(2021年12月15日実施)
これで、月別の販売金額の合計が棒グラフで見えてきました。これを積み上げ棒グラフにするために、「棒のグループ/色」の欄に「商品カテゴリ」をドラッグ&ドロップしてみましょう。
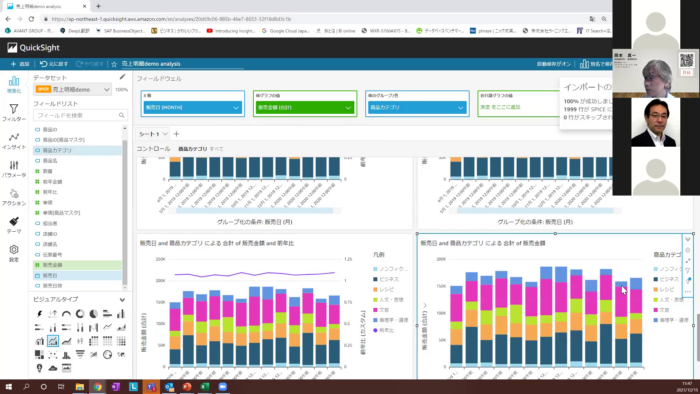
出典:ジール.「【ウェブセミナー】業界初!「BIツール デモマラソン 2021」代表的なBIツールを一度に見比べ」セミナー 「Amazon QuickSight」パートより抜粋(2021年12月15日実施)
すると、先ほどの棒グラフが商品カテゴリ別に色分けされました。
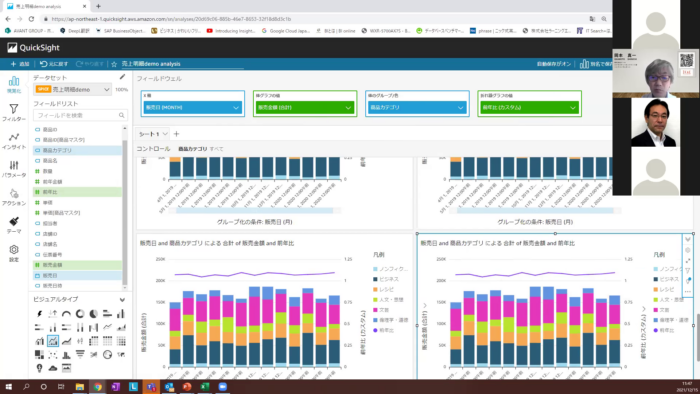
出典:ジール.「【ウェブセミナー】業界初!「BIツール デモマラソン 2021」代表的なBIツールを一度に見比べ」セミナー 「Amazon QuickSight」パートより抜粋(2021年12月15日実施)
さらに、「折れ線グラフ」の欄に前年比をドラッグ&ドロップすると、このような2軸のグラフに変化します。
このように、基本的にドラッグ&ドロップを繰り返すだけで、表示したいグラフの全ての設定ができるようになっており、非常に扱いやすく出来ています。
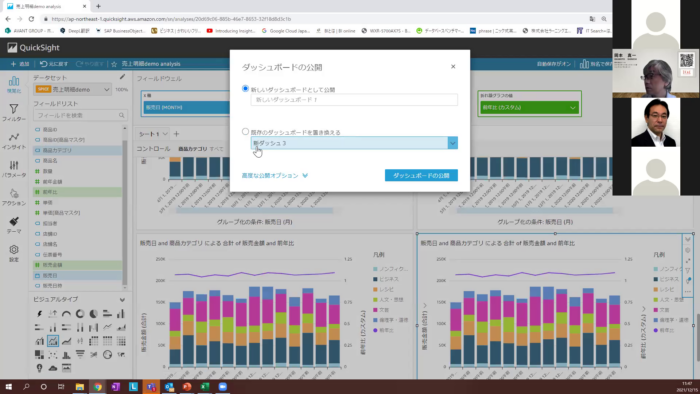
出典:ジール.「【ウェブセミナー】業界初!「BIツール デモマラソン 2021」代表的なBIツールを一度に見比べ」セミナー 「Amazon QuickSight」パートより抜粋(2021年12月15日実施)
こうやってグラフを追加したダッシュボードは、「ダッシュボードの公開」から、新しいダッシュボードとして公開したり既存のものを置き換えたりすることで、公開することができます。
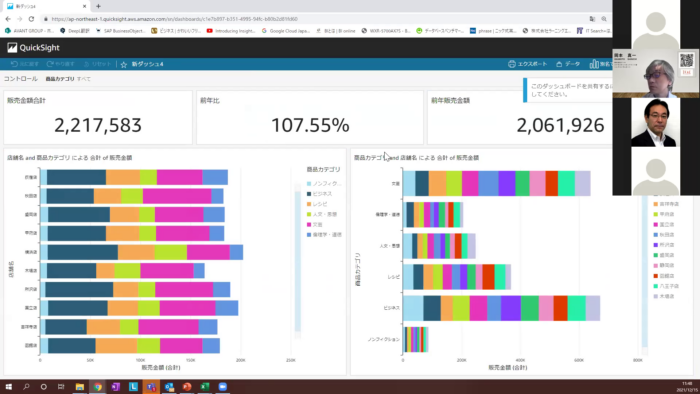
出典:ジール.「【ウェブセミナー】業界初!「BIツール デモマラソン 2021」代表的なBIツールを一度に見比べ」セミナー 「Amazon QuickSight」パートより抜粋(2021年12月15日実施)
最後に、公開したダッシュボードが表示されますので、そこで外観を確認する、という流れになります。
以上、簡単ではありますが、デモ操作をご覧いただきました。
3. Amazon QuickSightのおすすめポイント
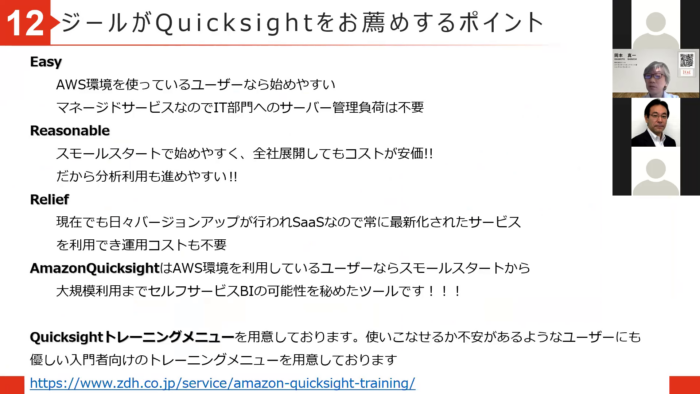
出典:ジール.「【ウェブセミナー】業界初!「BIツール デモマラソン 2021」代表的なBIツールを一度に見比べ」セミナー 「Amazon QuickSight」パートより抜粋(2021年12月15日実施)
QuickSightのおすすめポイントは、以下の3点です。
-
AWS環境を使っているユーザーにとって、導入が容易。
-
マネージドサービスなので、社内のIT部門などにサーバ管理などの負荷をかけない。
-
料金面でも、BIツールとしては非常にリーズナブル。
特に、導入コストの低さは特筆すべきもので、まずはトライアルとしてスモールスタートで使ってみたい、というときにも非常に始めやすい料金体系になっています。
なお、図の一番下に書いてあるように、ジールではQuickSightのトレーニングメニューをご用意しております。興味がある方は、ぜひお気軽にお問い合わせください。
Amazon QuickSightの料金
Amazon QuickSightは料金面でも、BIツールとしては非常にリーズナブルです。
特に、導入コストが低いのがポイントですので、まずはトライアルとしてスモールスタートで使ってみたい場合にも始めやすい料金体系になっています。
料金・価格については、お客様の環境やニーズに応じてご案内いたします。詳細はお問い合わせください。
むすび ~AWS純正の、将来性あふれるBIツールAmazon QuickSight~
QuickSightは、BIツールの中ではまだ非常に新しい製品です。初めて実際のデモを見た、という方も多いのではないでしょうか。
AWSと同じくIaaSの大手であるGoogleも、LookerというBI製品をリリースしております。しかしながら、そちらは既に市場で定評があった製品を買収して取り込んだものです。
それとは対照的に、AWSが満を持して完全にオリジナルの製品をリリースしてきたのがAmazon QuickSightです。待望のAWS純正のBI製品、ということになります。 まだリリースされてから日が浅いこともあって、現段階では簡易的なBIツールという位置づけではありますが、これからどんどん成長して、機能が追加されていくことが予想されます。
QuickSightを使いこなしてるSIerはまだまだ少ないと思われますが、ジールでは、リリース当初の早い段階からQuickSightに携わってきており、QuickSightのトレーニングコースを設けるなどもしております。 従量制の価格体系など費用面でも非常に導入しやすいので、あれこれ考え込まずにまずはトレーニングを受けていただき、ひとまずトライアル的に導入していただく、といったような形も取りやすいでしょう。その上で、QuickSightで十分なのか、自社のニーズとのギャップはどうなのかを評価していただき、その上でQuickSightでは不十分だということであれば、改めて別の製品を選ぶこともできます。このような導入方法も、現代のクラウド時代にマッチした考え方だと思います。
いずれにせよ、AWSがリリースしたBI製品という信頼性もありますし、Amazon QuickSightは今後も成長性が大いに期待できるBIツールと言えるでしょう。
19種類のBIツールのデモ解説のセミナーを全て無料で受講しませんか?
最後までお読みいただきありがとうございました。
現在BI onlineでは、ご希望の方へ、期間限定で弊社で開催した「Amazon Quicksightセミナーのデモ動画を無料でプレゼント」させていただくキャンペーン実施中です。
Amazon QuickSight以外にも、本セミナーで実際にデモ実演した19種類のBIツールのデモ解説のセミナーを全て無料で受講いただけるチャンスです。
少しでも興味がある方は、ぜひこのキャンペーン期間に以下のフォームよりぜひお申込み下さいませ。↓↓↓↓↓