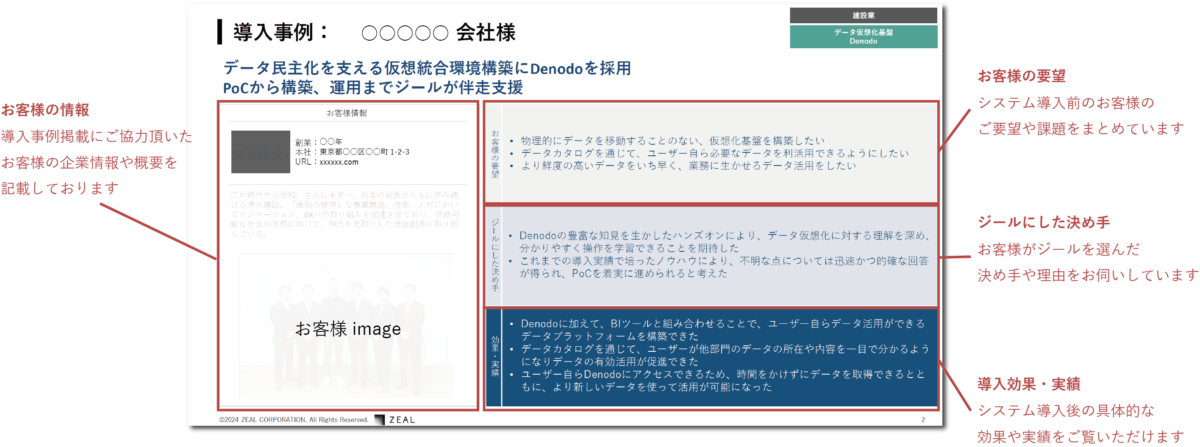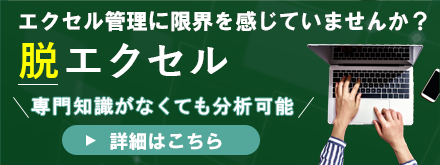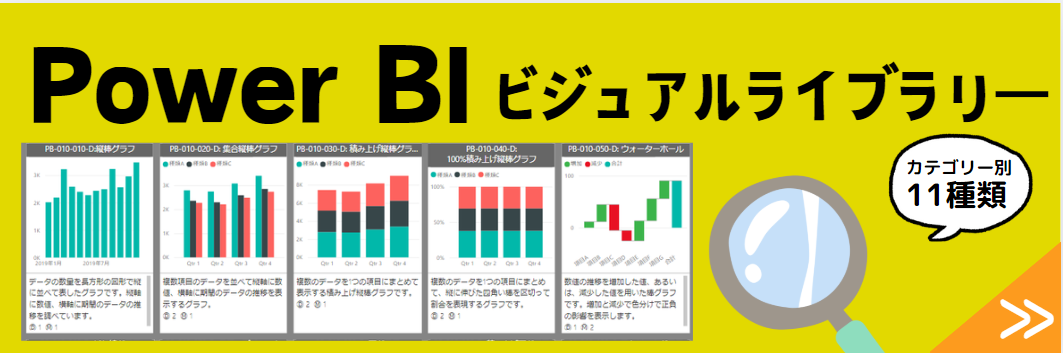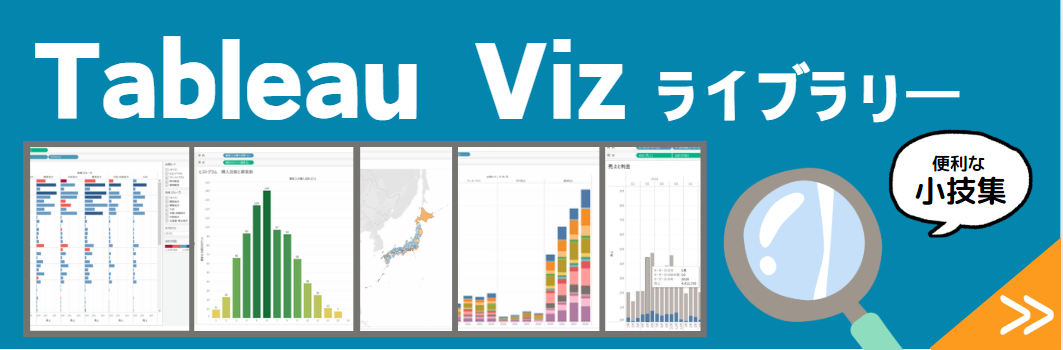本記事は全3回のシリーズとして、SnowflakeとTableauによるExcelデータからの分析レポート作成のデモンストレーションを実施します。
第1回と第2回ではSnowflake(スノーフレイク)とはTableau(タブロー)についてわかりやすく解説しました。
第3回の今回は実際に手持ちのExcelを、SnowflakeとTableauとで優れた分析レポートにするデモンストレーションをご紹介します。
本記事は2023年5月24日に弊社で開催したオンラインセミナー『手持ちのCSV/Excelとデータウェアハウスを組み合わせたデータ分析との共有による一歩先のデータ活用~Tableau PrepとSnowflakeを使ってデータ活用のノウハウを教えます~』の内容です。
※第1回と第2回のレポート記事は以下よりご覧いただけます。
SnowflakeとTableauによる分析レポート作成のデモンストレーション(第1回)Snowflakeとは
SnowflakeとTableauによる分析レポート作成のデモンストレーション(2)Tableauとは
目次
デモストーリー(概要)
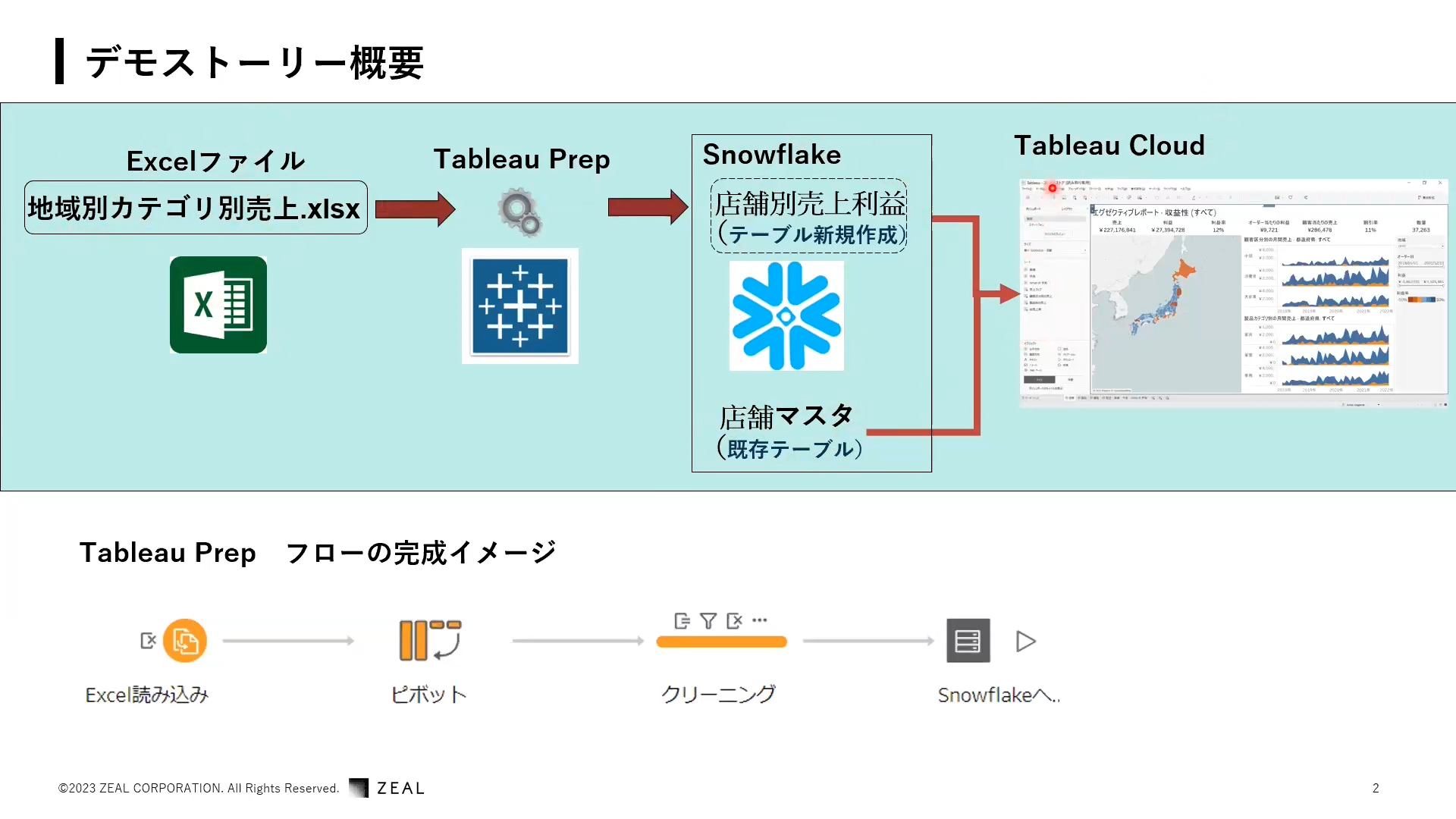
デモストーリーの進め方を解説します。ExcelのデータをTableau Prepを使って見やすい形にし、Snowflakeに出力してBIツールのTableau Cloudでデータ共有するという流れです。
Snowflakeに店舗マスタのみが入った状態、手元に「地域別カテゴリー別売上.xlsx」というExcelファイルがあるという想定で始めます。
Tableau Prepのフローイメージは、Excelデータの読み込み→新規レポートの作成→列を行に変換する(ピボット)→表内容を整える(クリーニング)→Snowflakeに出力という形です。新規レポート(「店舗別売上利益」)はTableau Cloudで作成します。
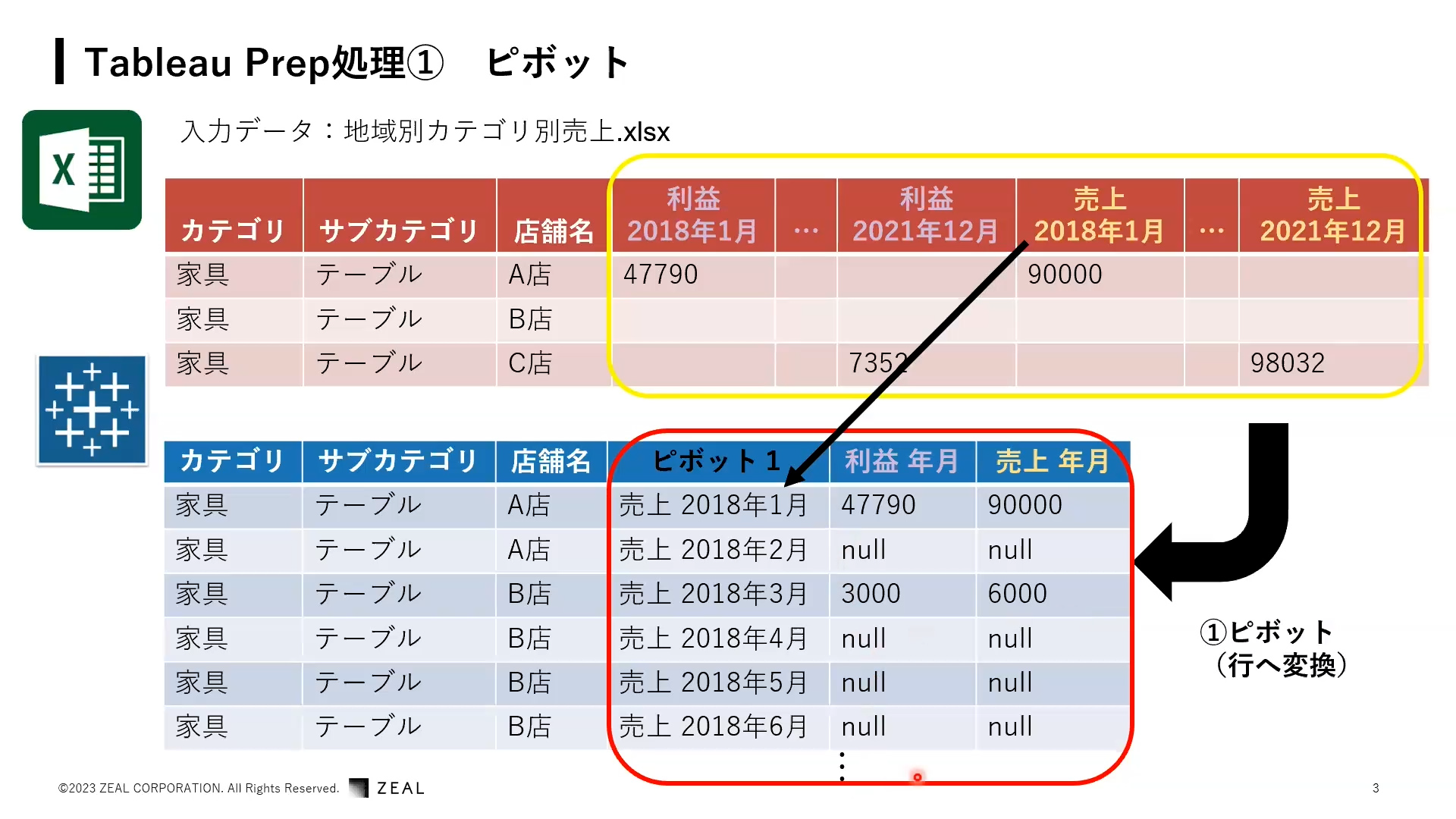
ピボットステップでは、扱いやすい形にするため入力するExcelファイルの列を行に変換します。Tableau Prepのピボット機能を使って、横に長い表を縦長にします。
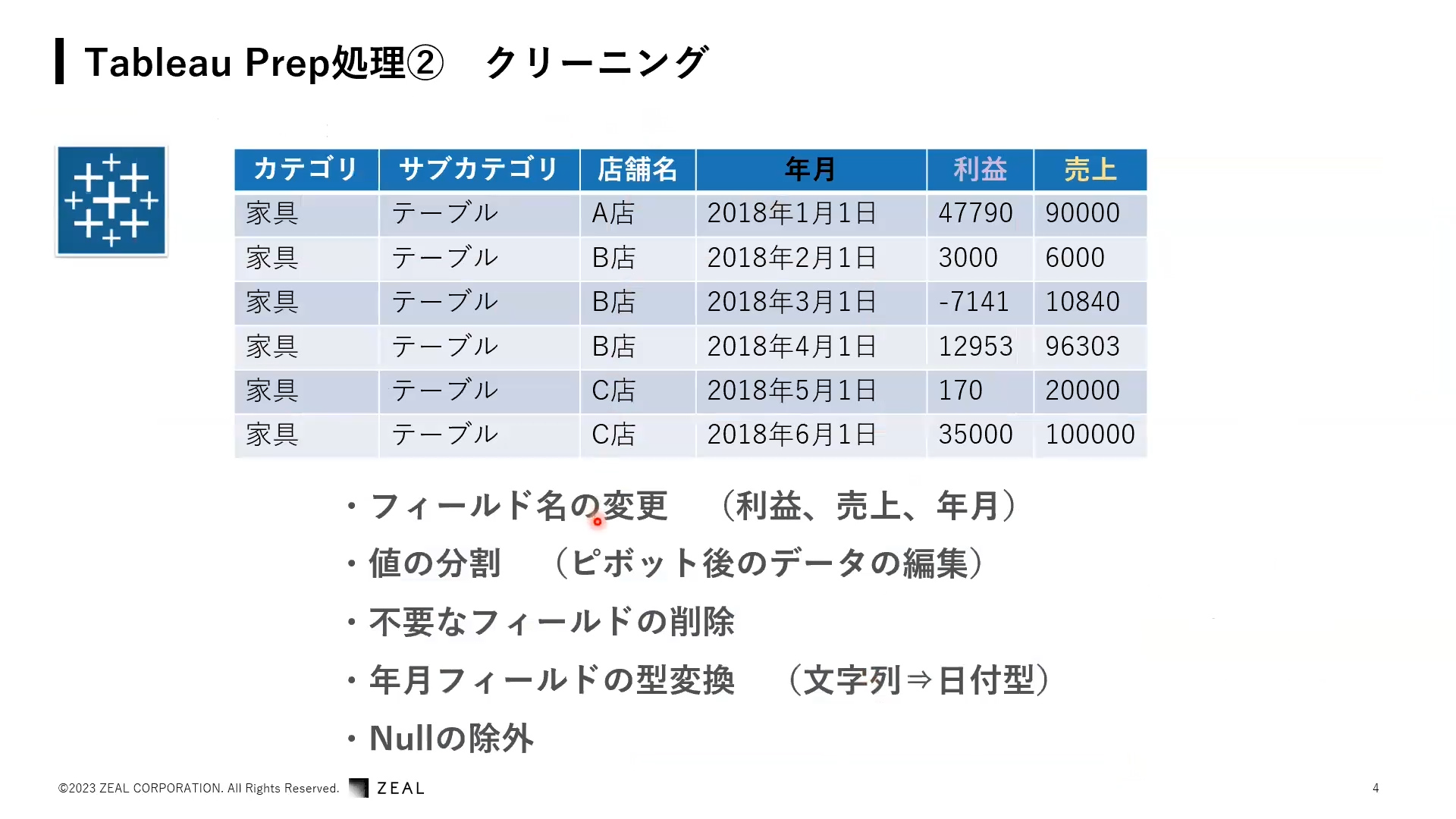
クリーニングステップでは、フィールド名の変更やnullの除外、値の分割、不要なフィールドの削除、年月フィールドの文字列を日付型に変えるなどの処理を行います。
ピボット直後はフィールド名が扱いにくい形になっているほか、ブランクだったところがnullになっているなど、そのままでは扱いにくいためです。
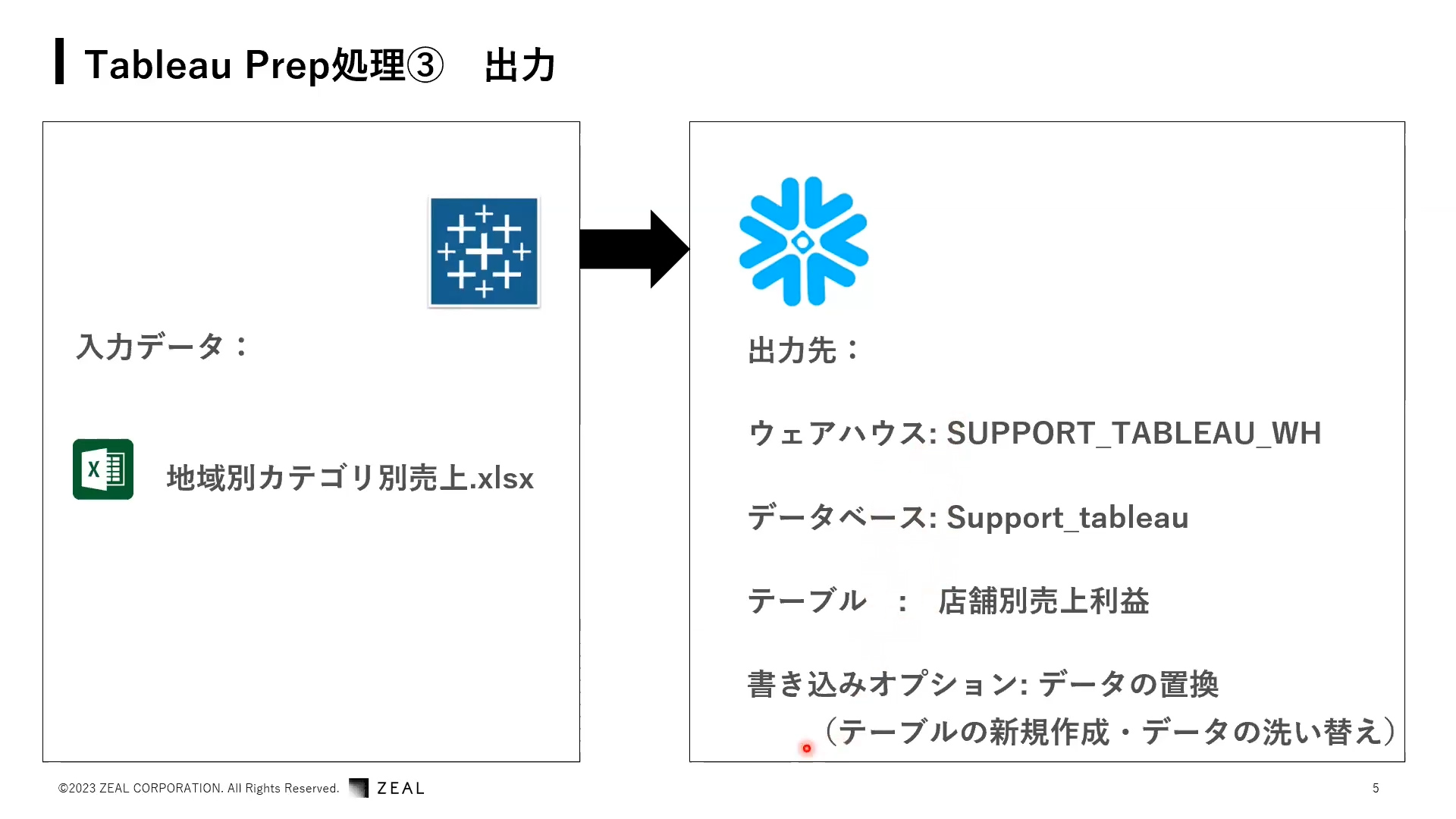
出力ステップでは、Snowflakeにデータを書き込みます。その際にTableau Prepの機能を使って、テーブルの新規作成も同時に行います。
デモンストレーション
ここからはデモンストレーションを行っていきます。進め方は以下の通りです。
- Tableau CloudでのSnowflakeへのサインインまでの流れ
- Tableau Cloudでの新規レポート作成
- Tableau Prepでのピボット
- Tableau Prepでのクリーニング
- Tableau PrepからSnowflakeへのデータの出力
- Tableau Cloudでの表示方法のアレンジ
- Tableau Cloudの便利な機能紹介
BIツールのTableau PrepとTableau Cloudの違いや、SaaS型データプラットフォームであるSnowflakeの使い方がポイントです。
デモンストレーション<Snowflakeへのサインインまでの流れ>
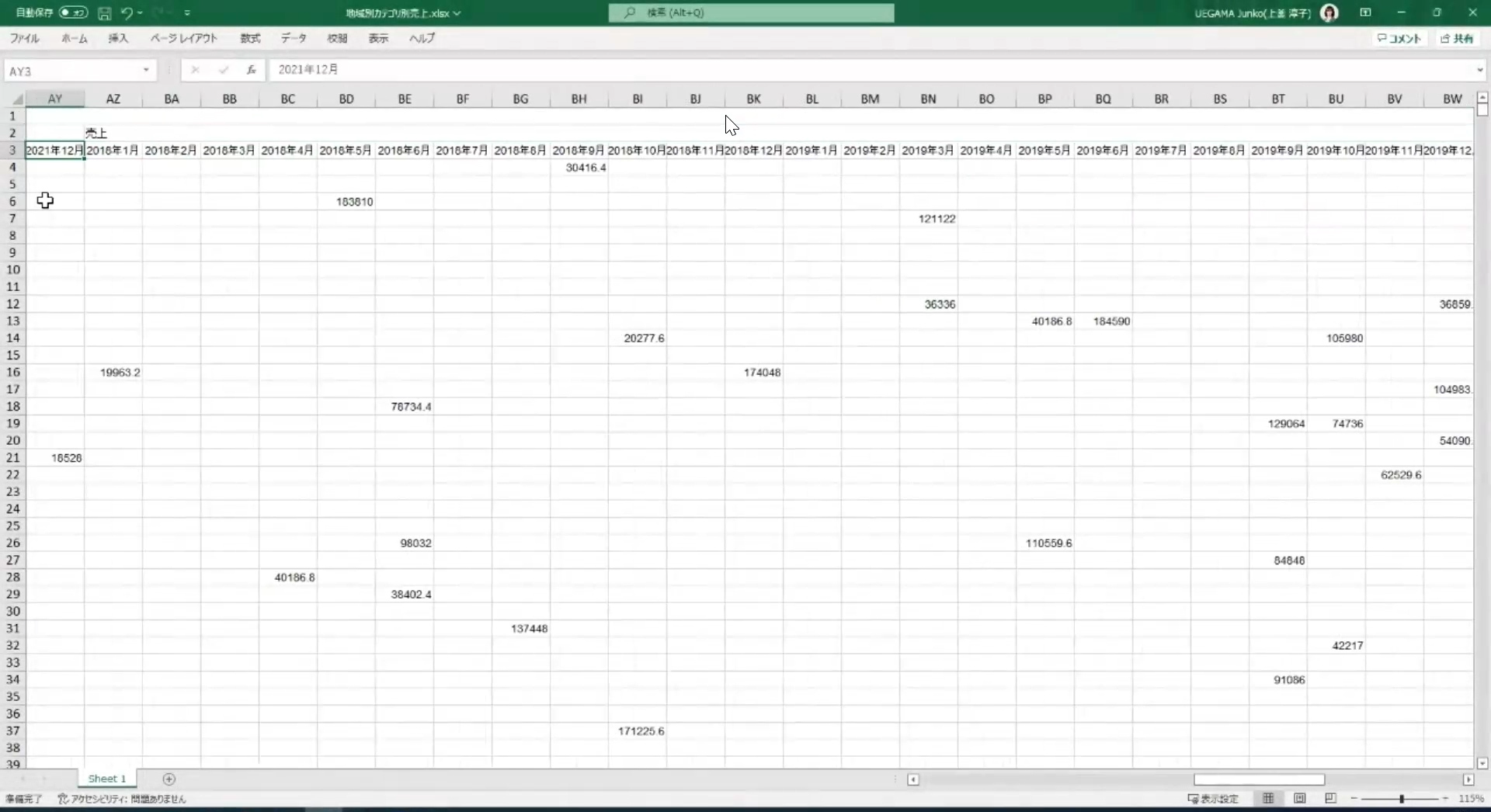
まずは、Tableau CloudをSnowflakeに接続するため、Snowflakeにサインインするまでの進め方を解説します。
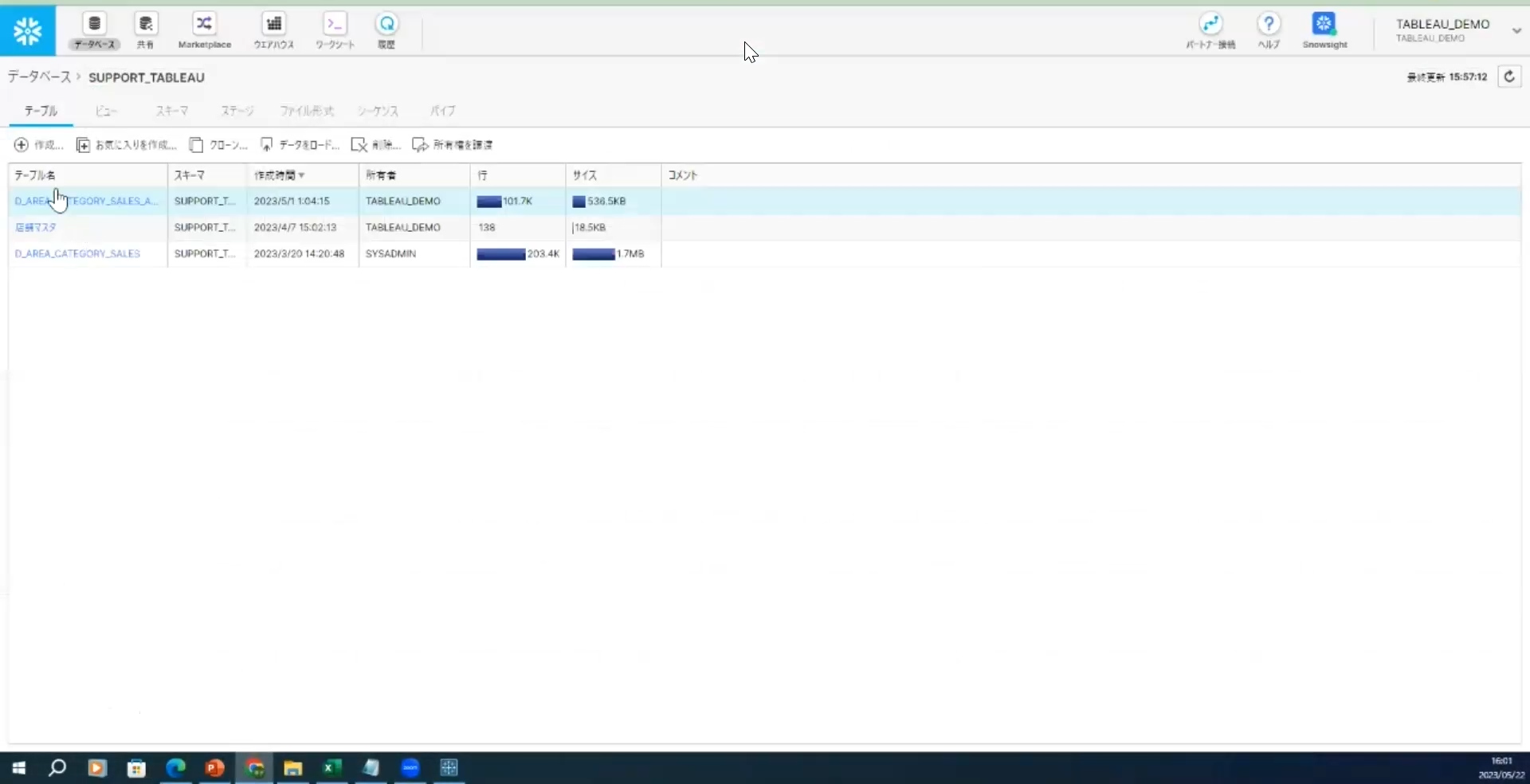
Snowflakeは、データベースに店舗マスタが入った状態です。店舗マスタを使ってTableauレポートを作成していきます。

Tableauのクラウド環境(Tableau Cloud)の、セミナーというプロジェクトに入ります。
プロジェクトとは、ビューやダッシュボードを入れておくフォルダーのようなものです。すでにレポートやワークブックをいくつか入れてあります。
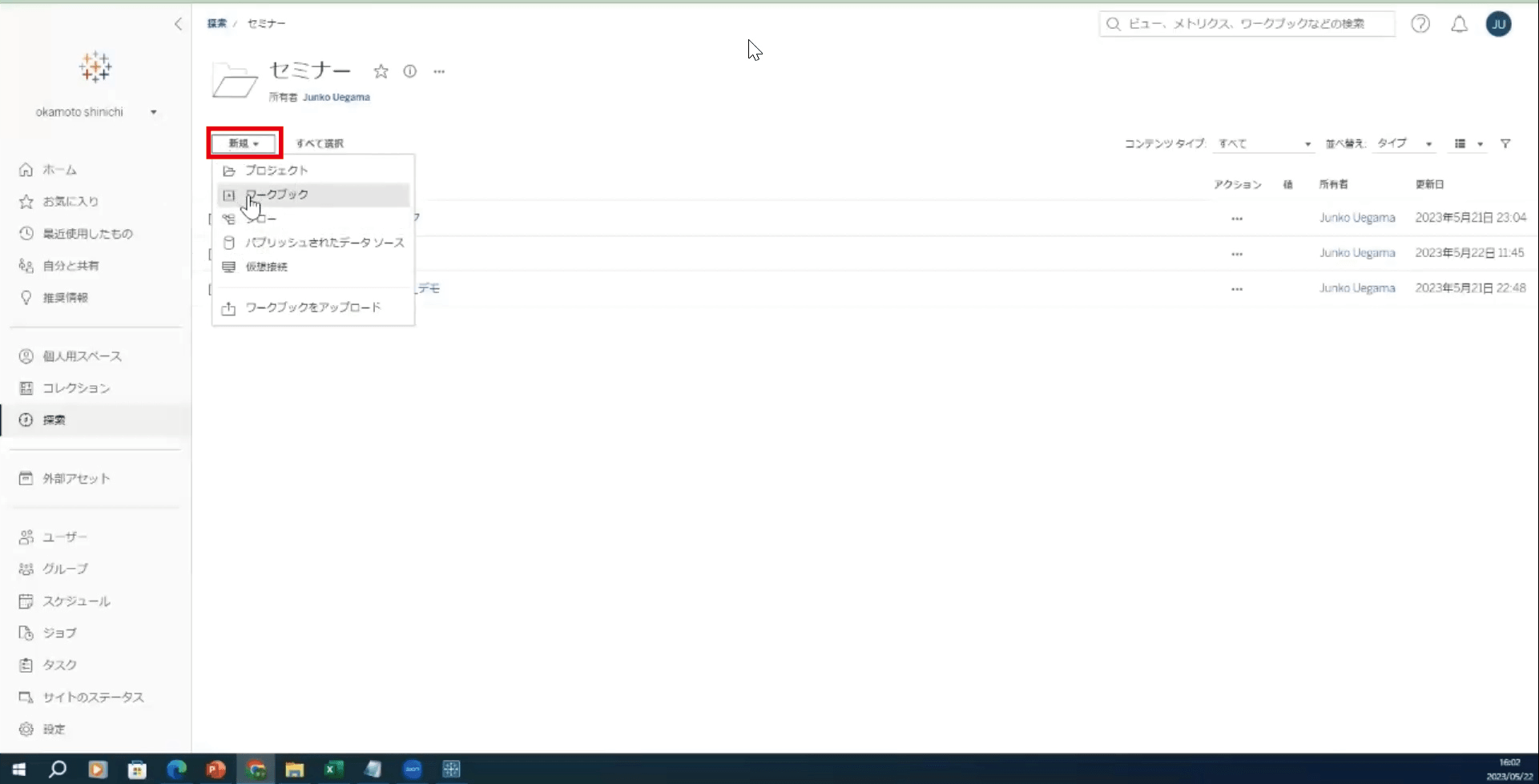
新規をクリックし、ワークブックを選択します。ワークブックのほかにプロジェクトやTableau Prepのフローも作成可能です。
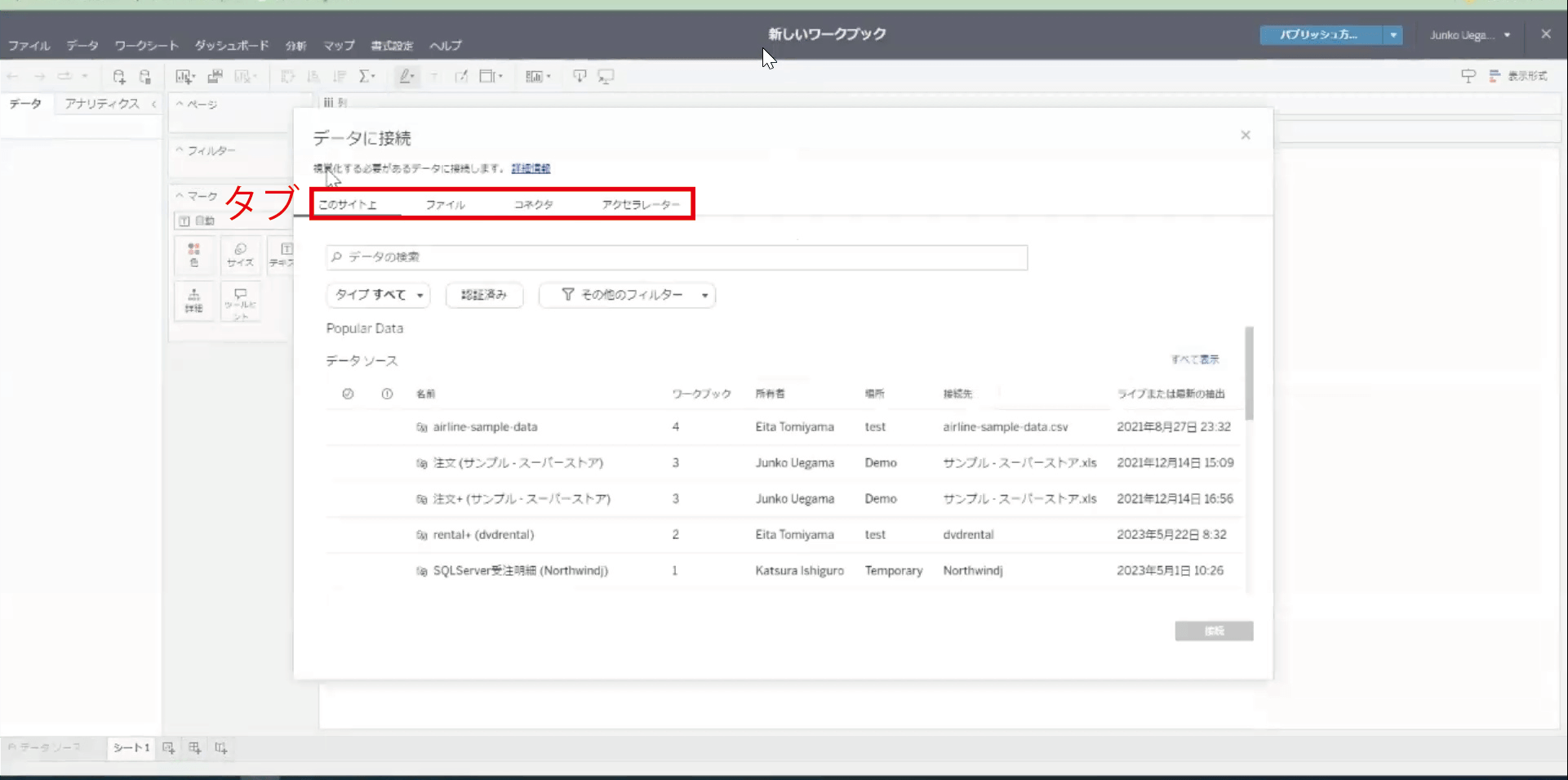
ワークブックを選択すると「データに接続」画面が出てきます。
タブがいくつかありますが、「このサイト上」はクラウド上にアップロードされているデータを活用する場合、「ファイル」はローカルファイルを活用する場合に使います。
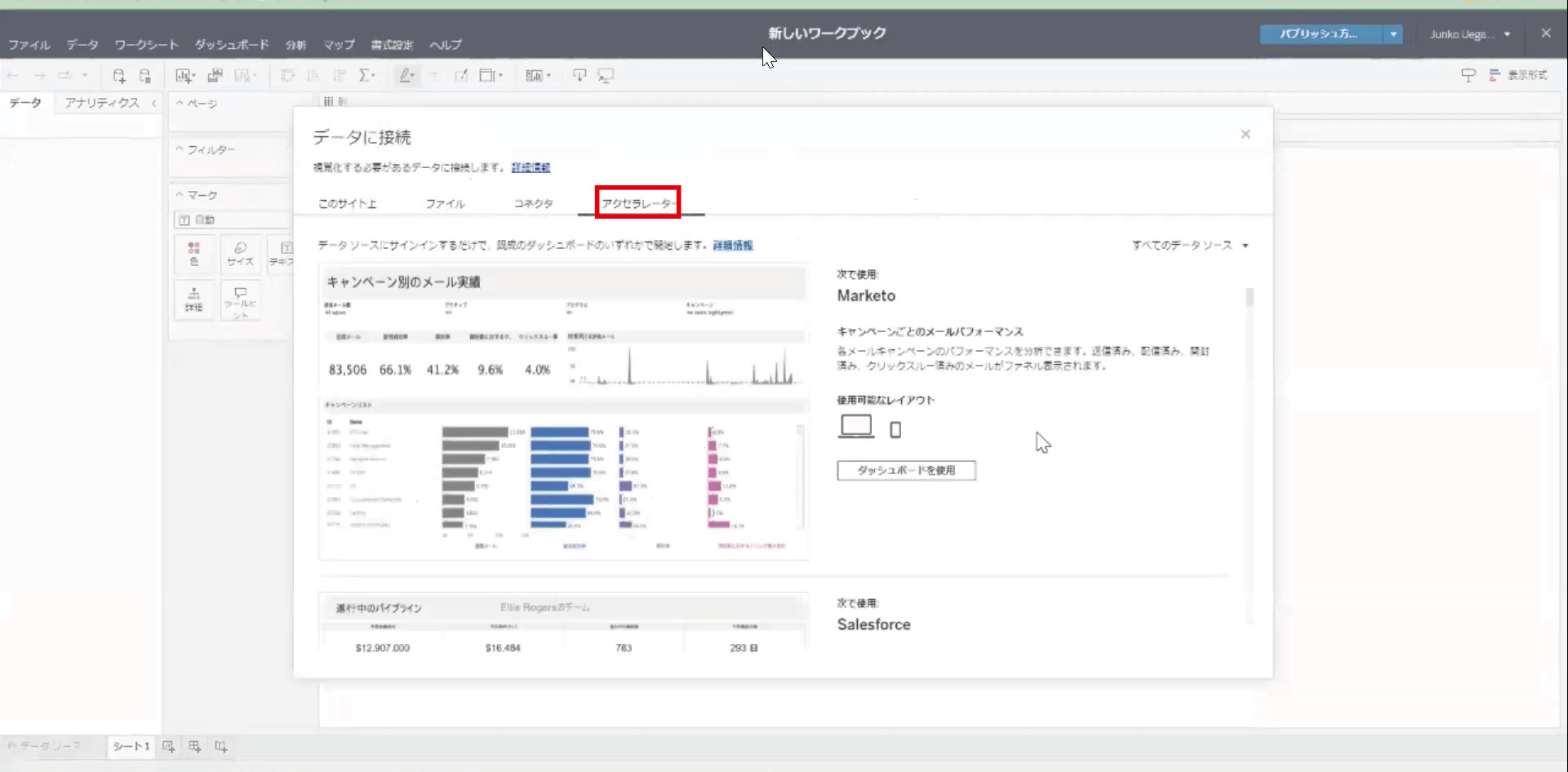
「アクセラレーター」とは、データ分析を迅速に開始出来るように準備されたツールのことで、自社のデータに置き換えることで利用可能です。色々なアクセラレーターが用意されています。
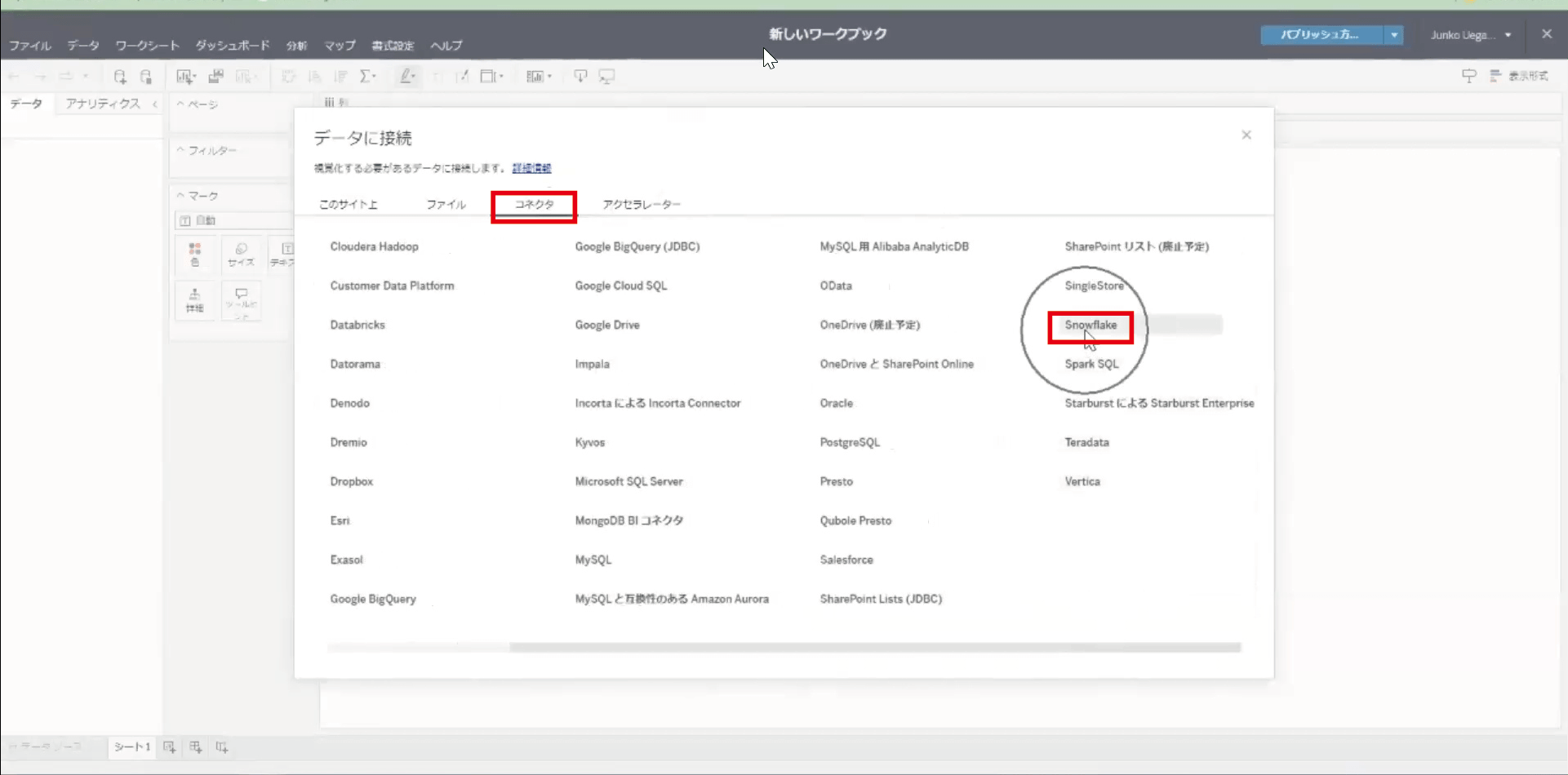
今回は、データソースと接続するときに使う「コネクタ」を使用します。たくさんのデータソースが用意されており、その中からSnowflakeを選択します。
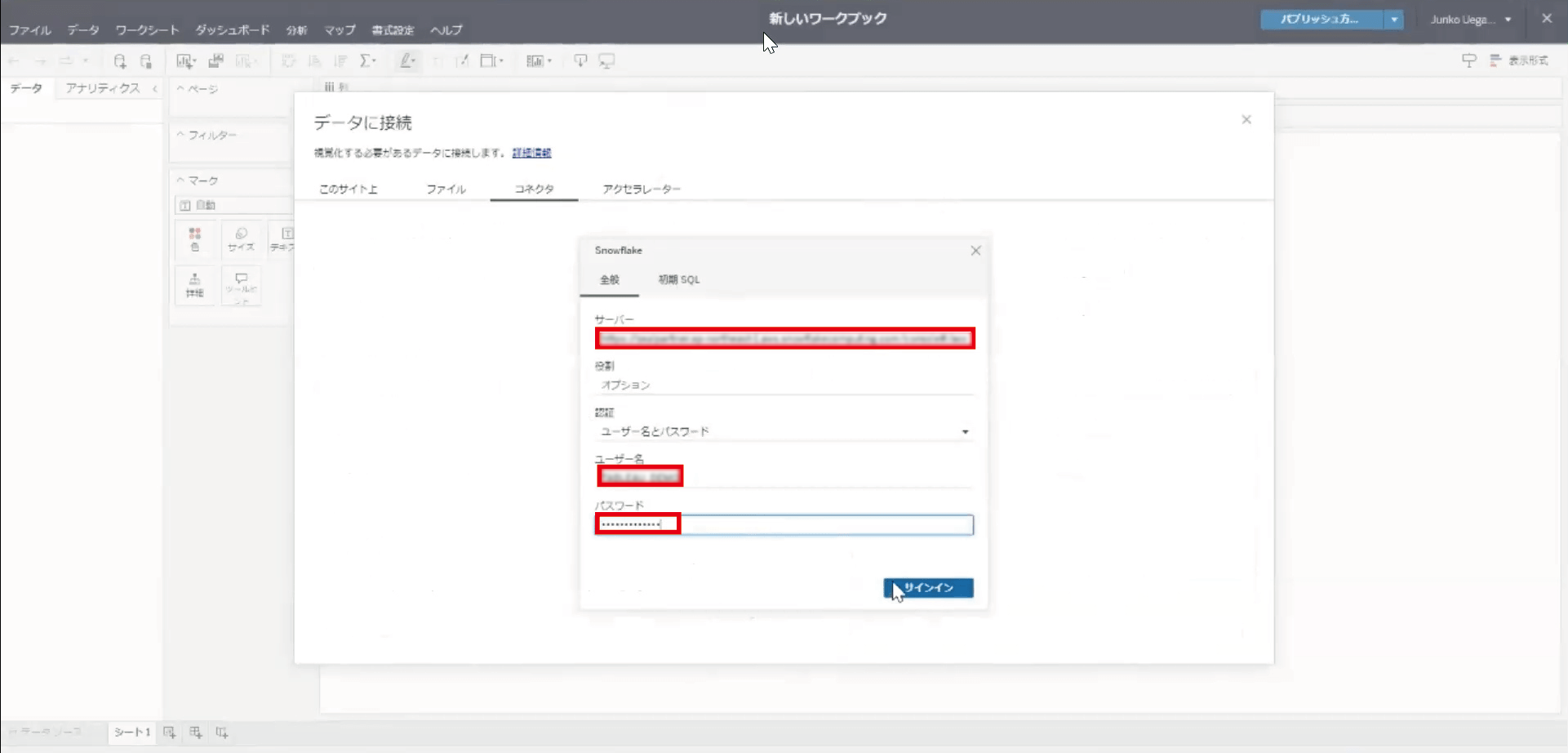
接続用の画面が出てくるので必要な情報を入力します。サーバー欄には、SnowflakeのURLを貼り付けます。認証欄では「ユーザー名とパスワード」を選択し、ユーザー名とパスワードを入力して、サインインします。
デモンストレーション<Tableau Cloudでの新規レポート作成>
Snowflakeにサインインが出来たら、そのままTableau Cloudで新規レポートの作成をします。
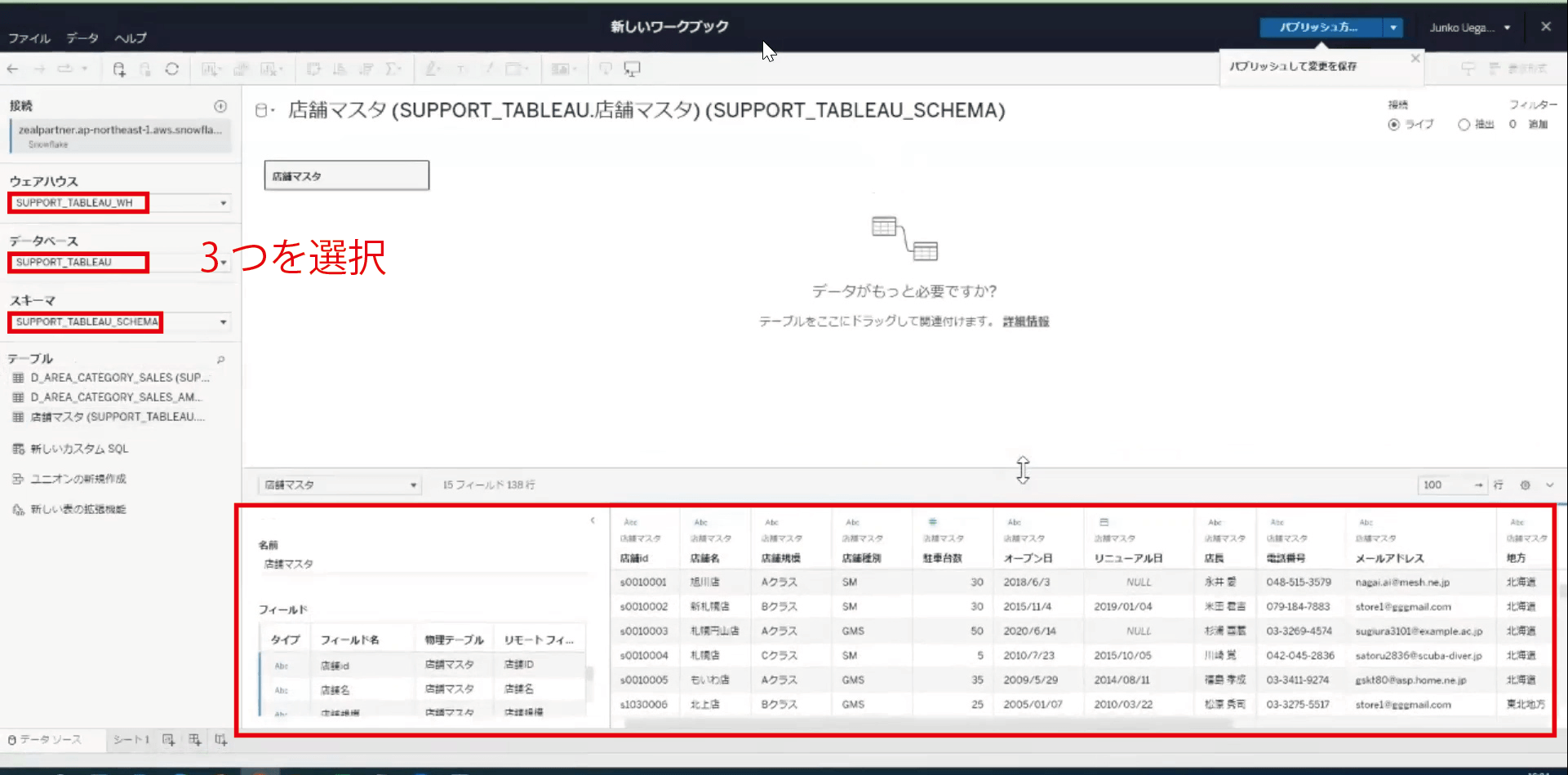
サインインすると接続用の情報の選択を促されるので、ウェアハウス、データベースを選び、データベースの構造を定義しているスキーマを選択します。
Snowflakeに入っていた店舗マスタが選択肢に出てくるので、右の「テーブルをここまでドラッグ」欄にドラッグして接続します。すると、店舗マスタのデータが選択できるようになります。
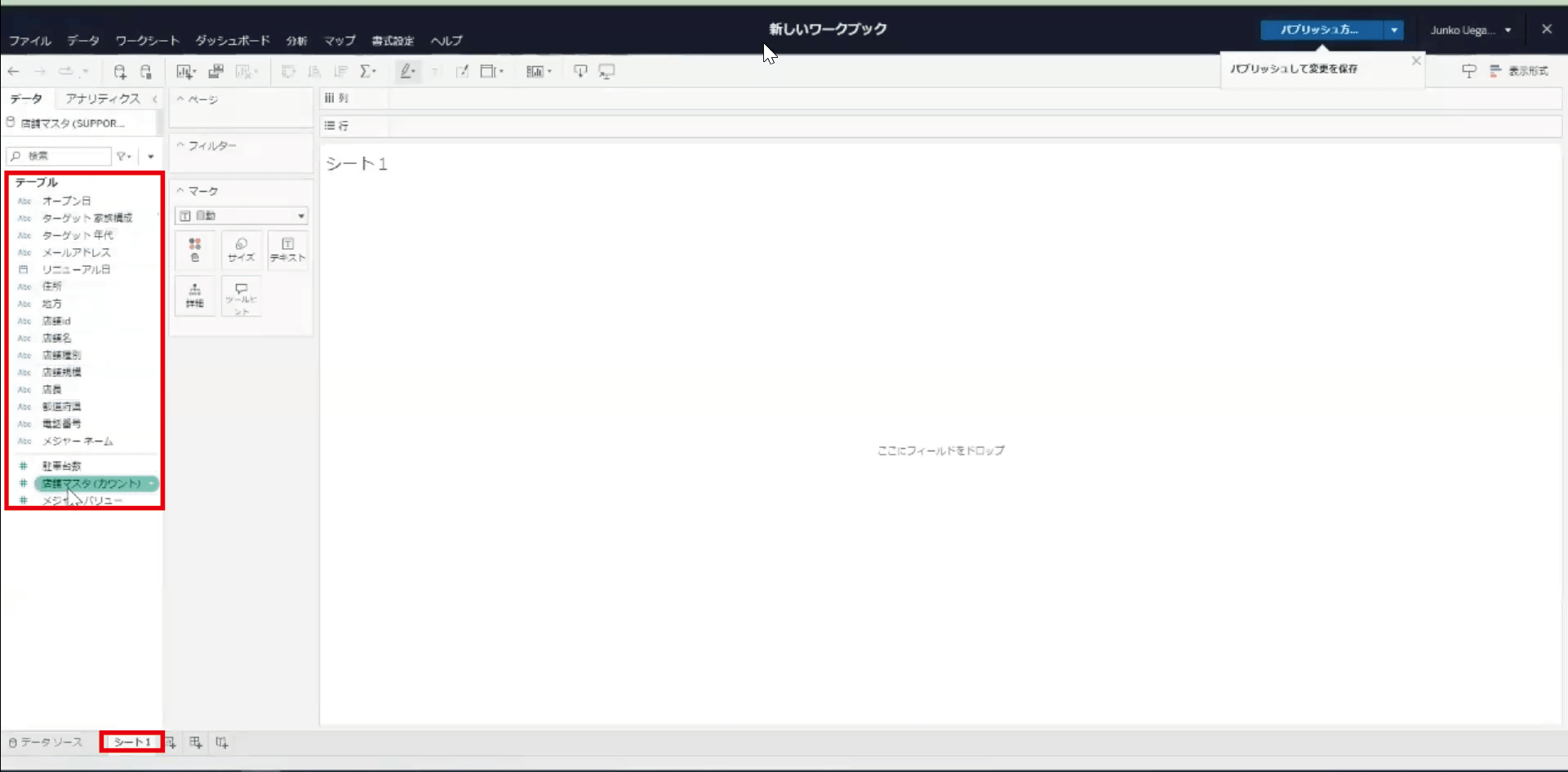
データの見方の解説です。下のタブにあるシート1へ移動すると、左側にデータという欄があり、店舗マスタの項目が並んでいます。
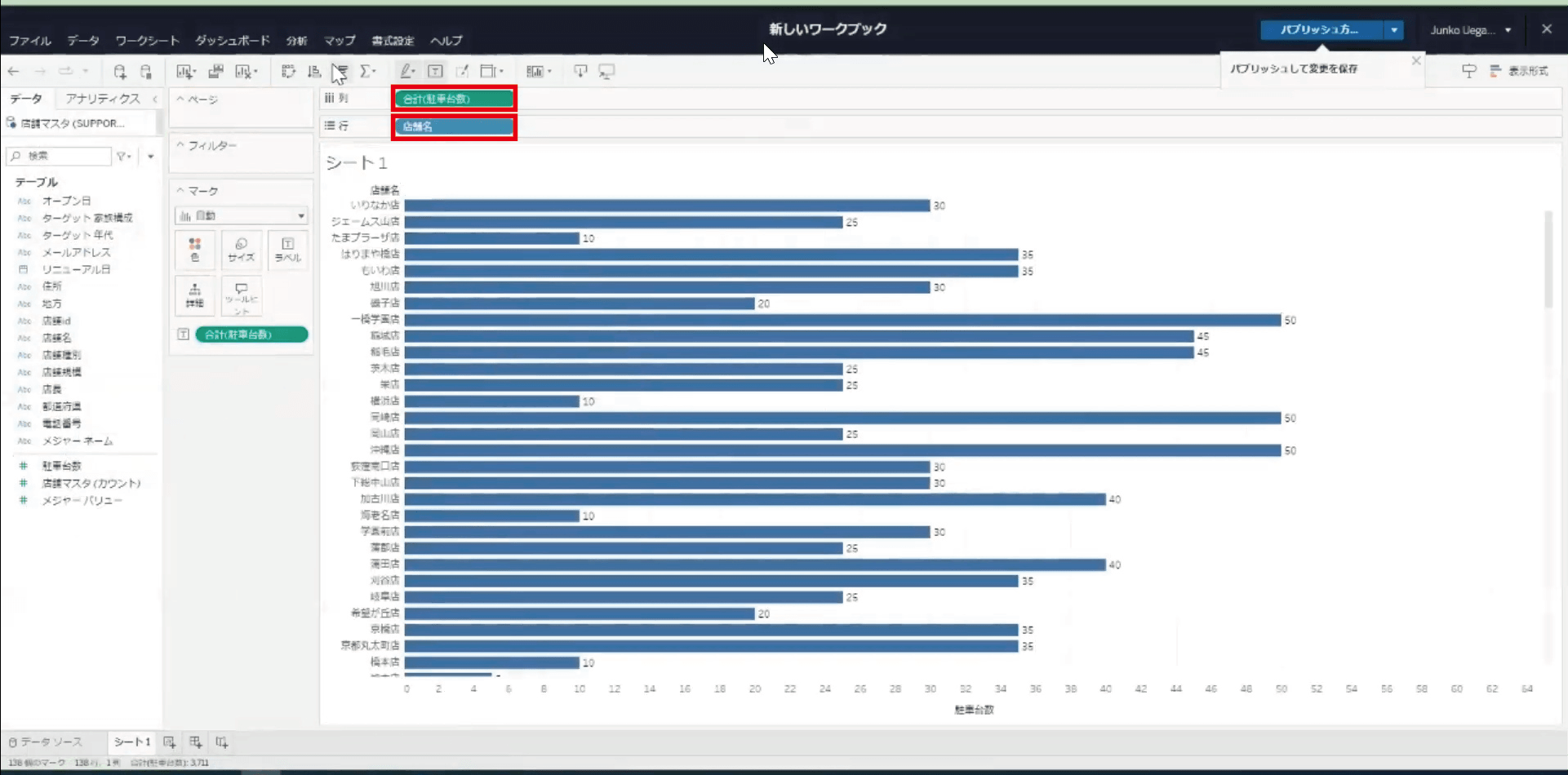
店舗マスタの項目を、上部の「列シェルフ」「行シェルフ」にドラッグすることで、データをすぐに見ることが可能です。
例えば、店舗マスタの項目の「店舗名」を行シェルフにドラッグし、店舗マスタ項目の数値項目にある駐車台数を表示すると数字が出てきます。「合計(駐車台数)」を列シェルフにドラッグすると、店舗ごとの駐車台数が棒グラフで表示されます。
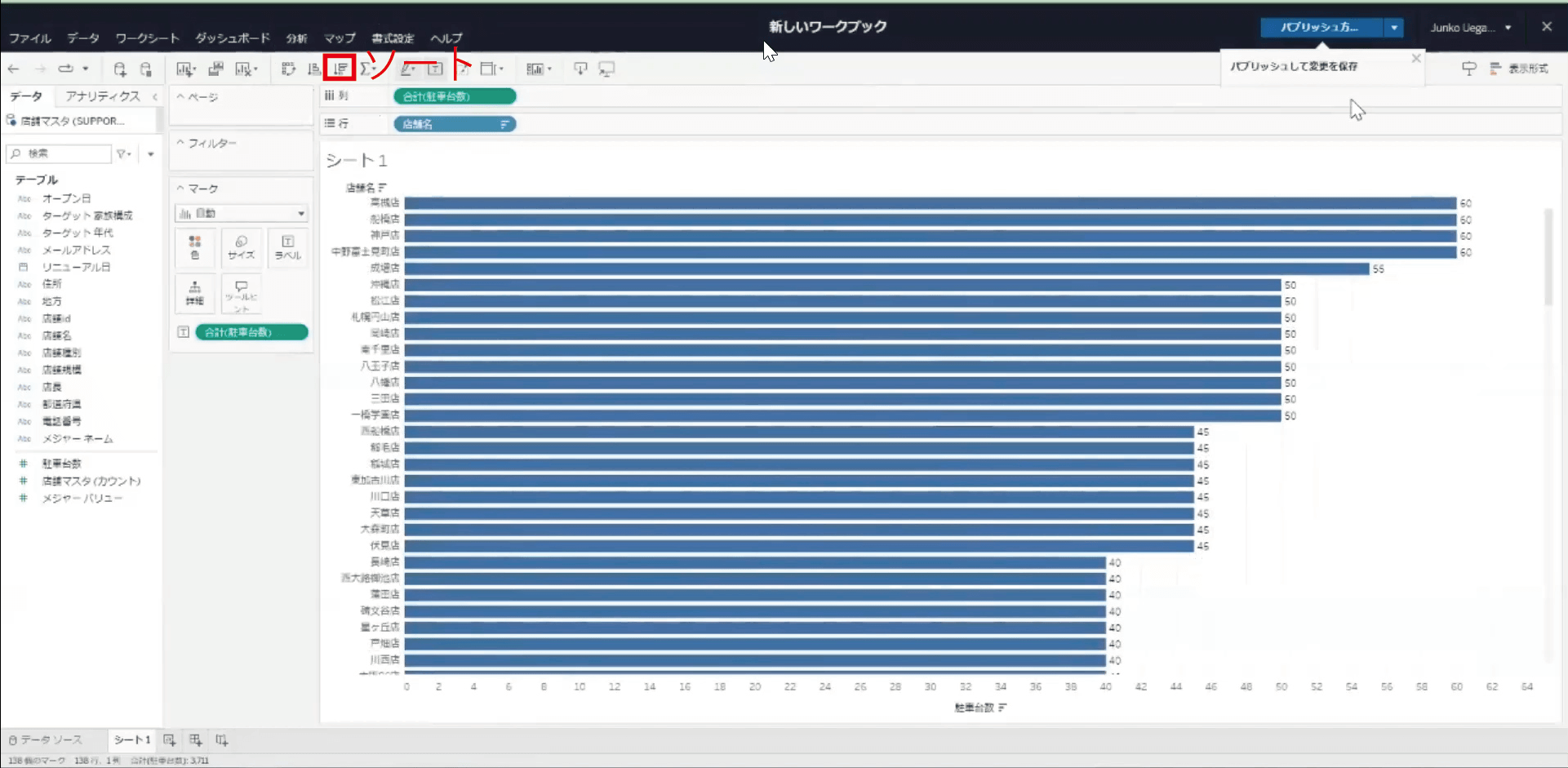
ソートボタンをクリックして並びかえることで、一番多い駐車台数は60台であることが分かります。
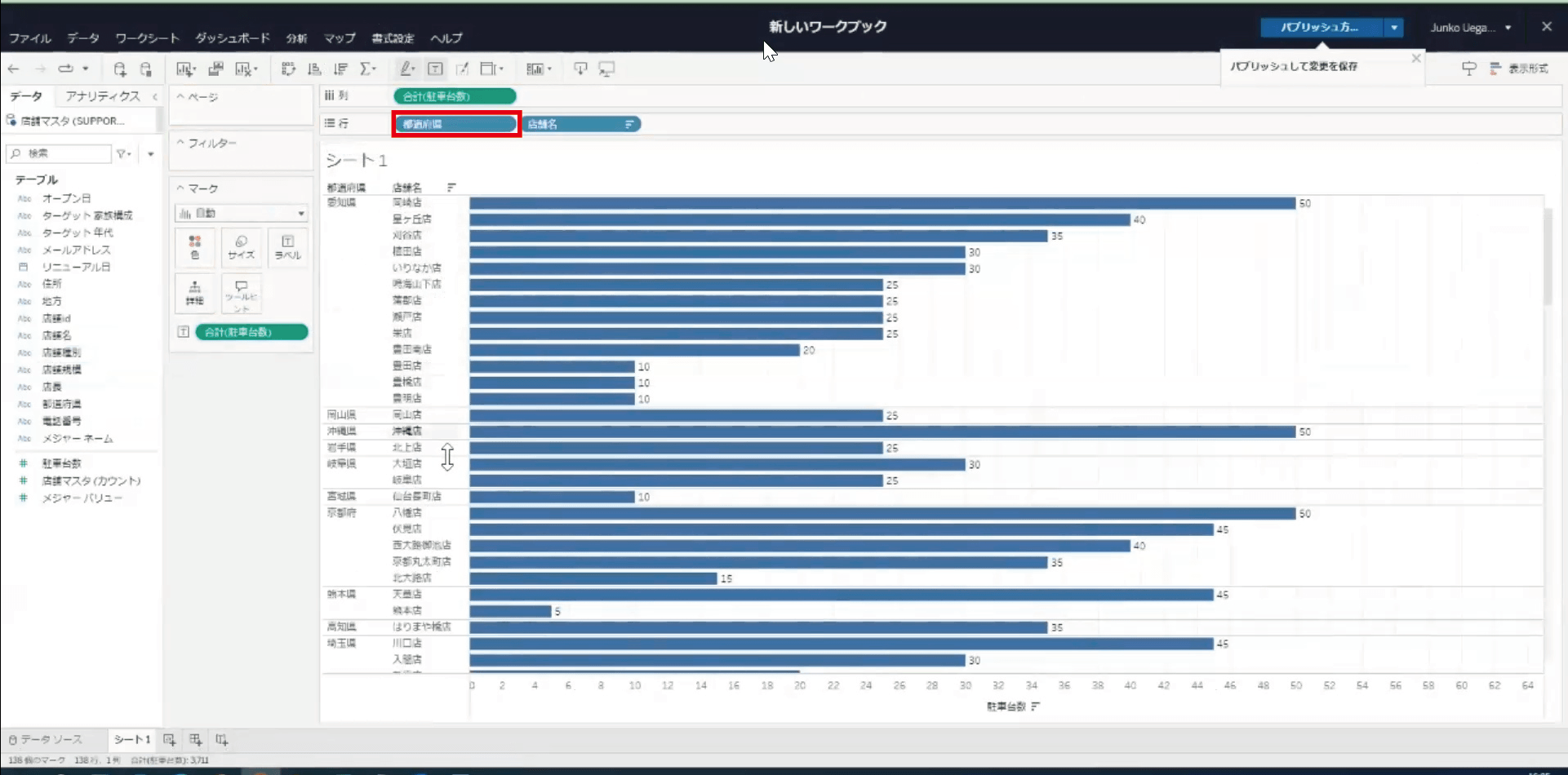
さらに、行シェルフに店舗マスタの項目の「都道府県」をドラッグすると、都道府県別の店舗ごとにデータが表示されます。
このようにTableau Cloudでは、Snowflake上の店舗マスタを柔軟にレポート表示可能です。
Tableau Cloudのシート1は「駐車台数」を表示した状態で置いておき、「デモンストレーション<Tableau Cloudでの表示方法のアレンジ>」の章で再度活用します。
デモンストレーション<Tableau Prepでのピボット>
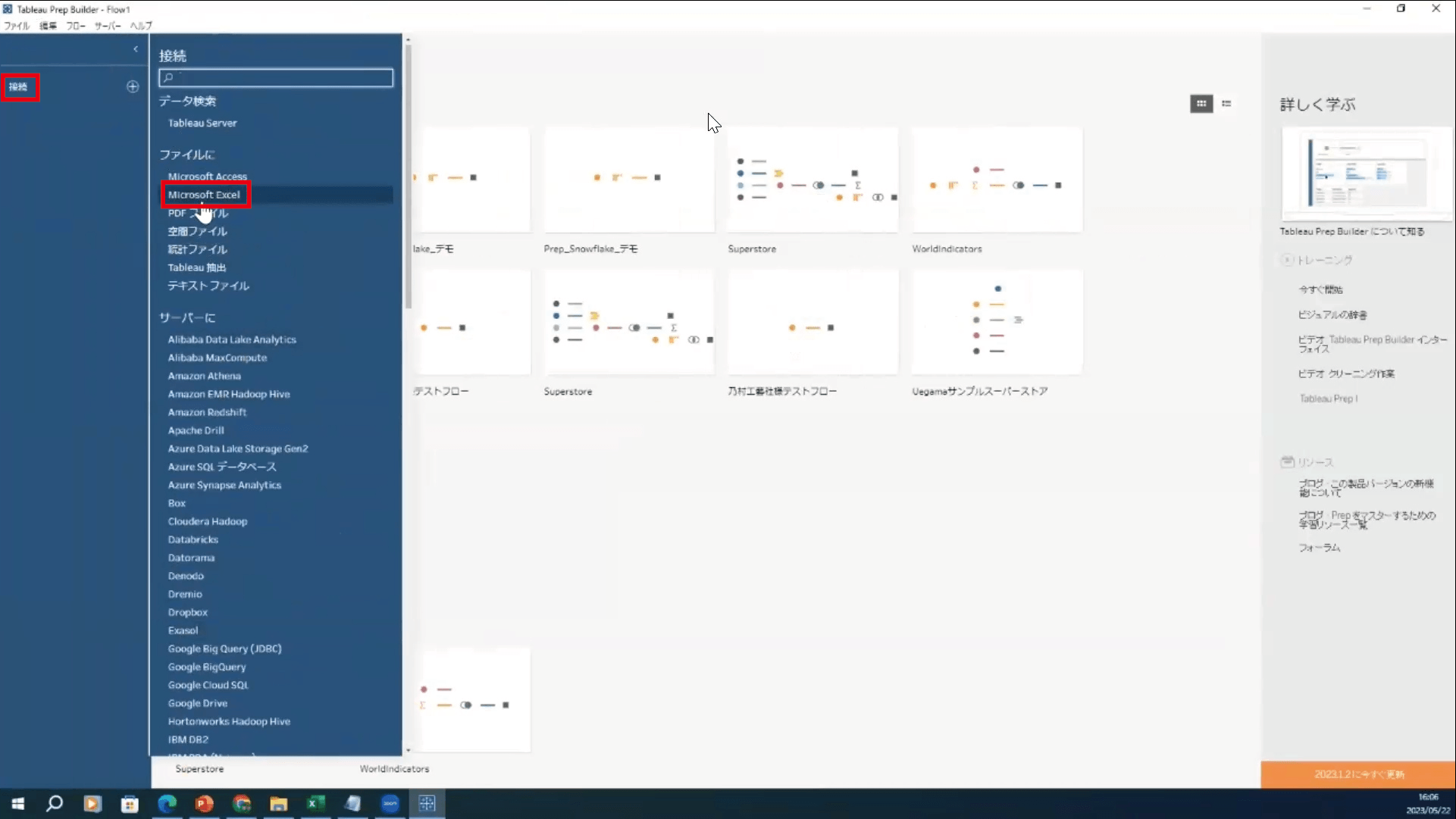
ここでは、Excelデータを扱いやすい形に変更する方法を解説します。
BIツールのTableau Prepに移ります。左側タブの接続を開くと、たくさんのデータソースやデータベース、コネクタが出てきます。
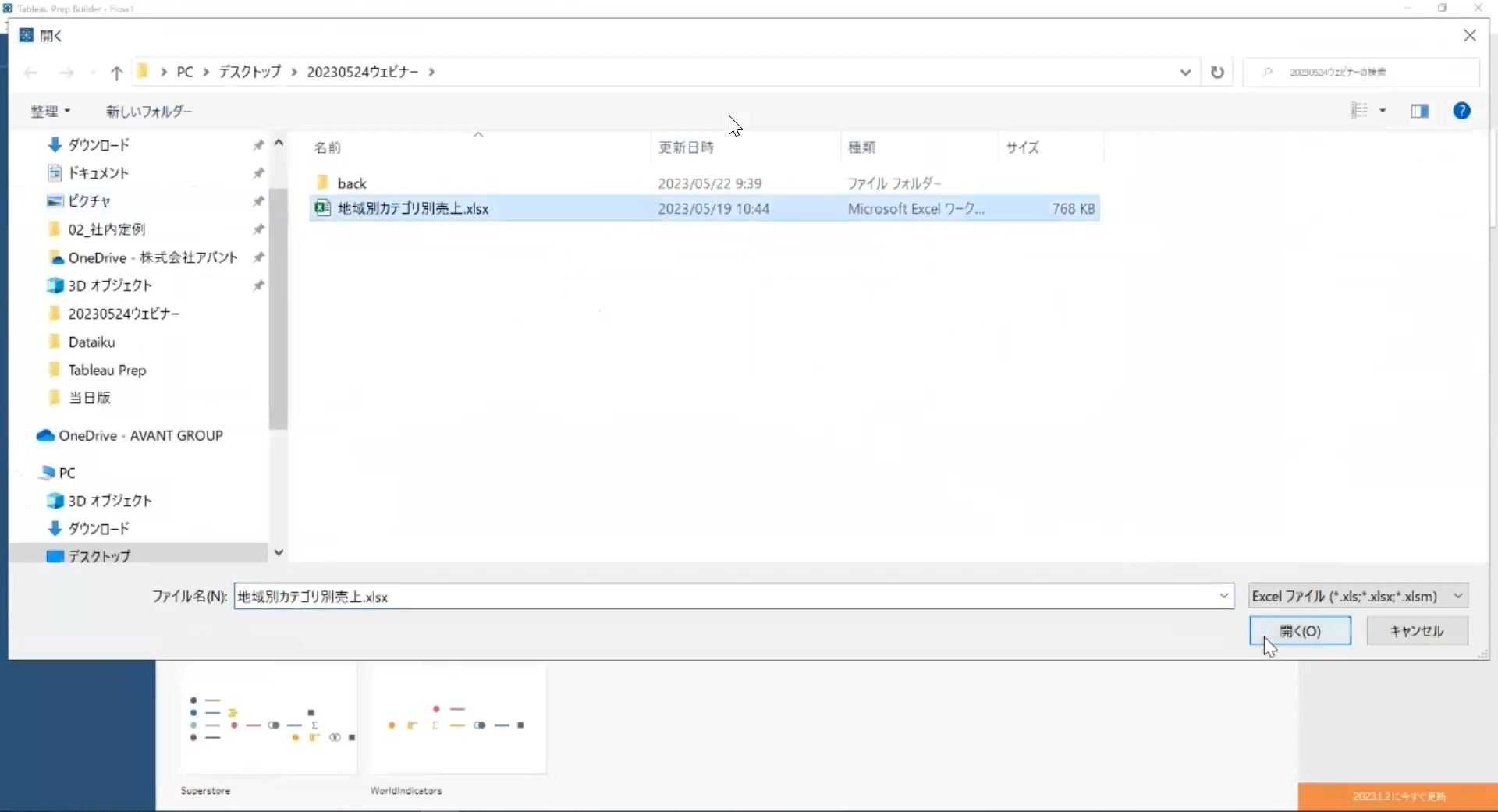
ファイルからExcelを選択して「地域別カテゴリー別売上.xlsx」を選択します。
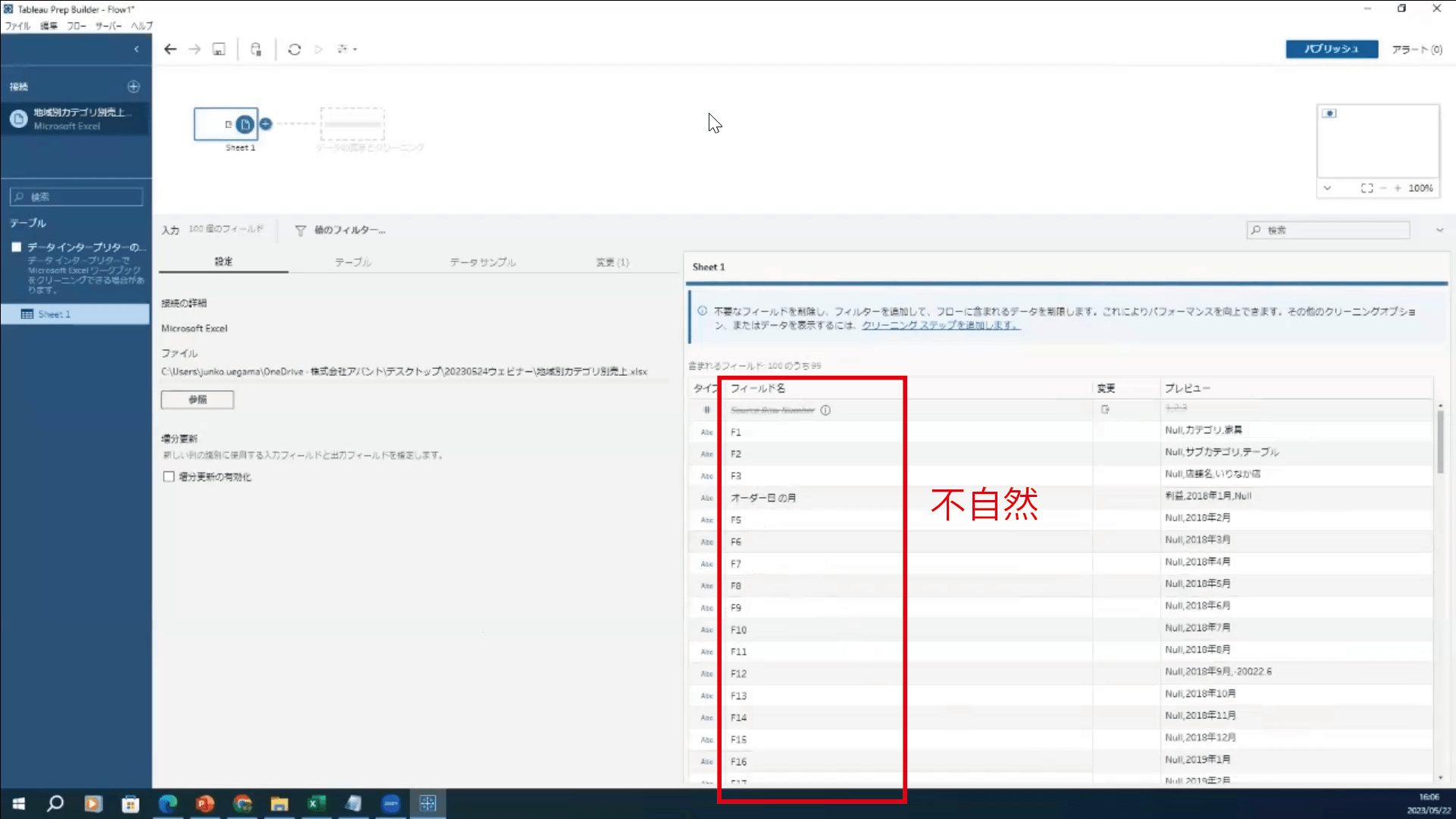
読み込んだところ、シート1のところに並んでいるフィールド名が不自然です。
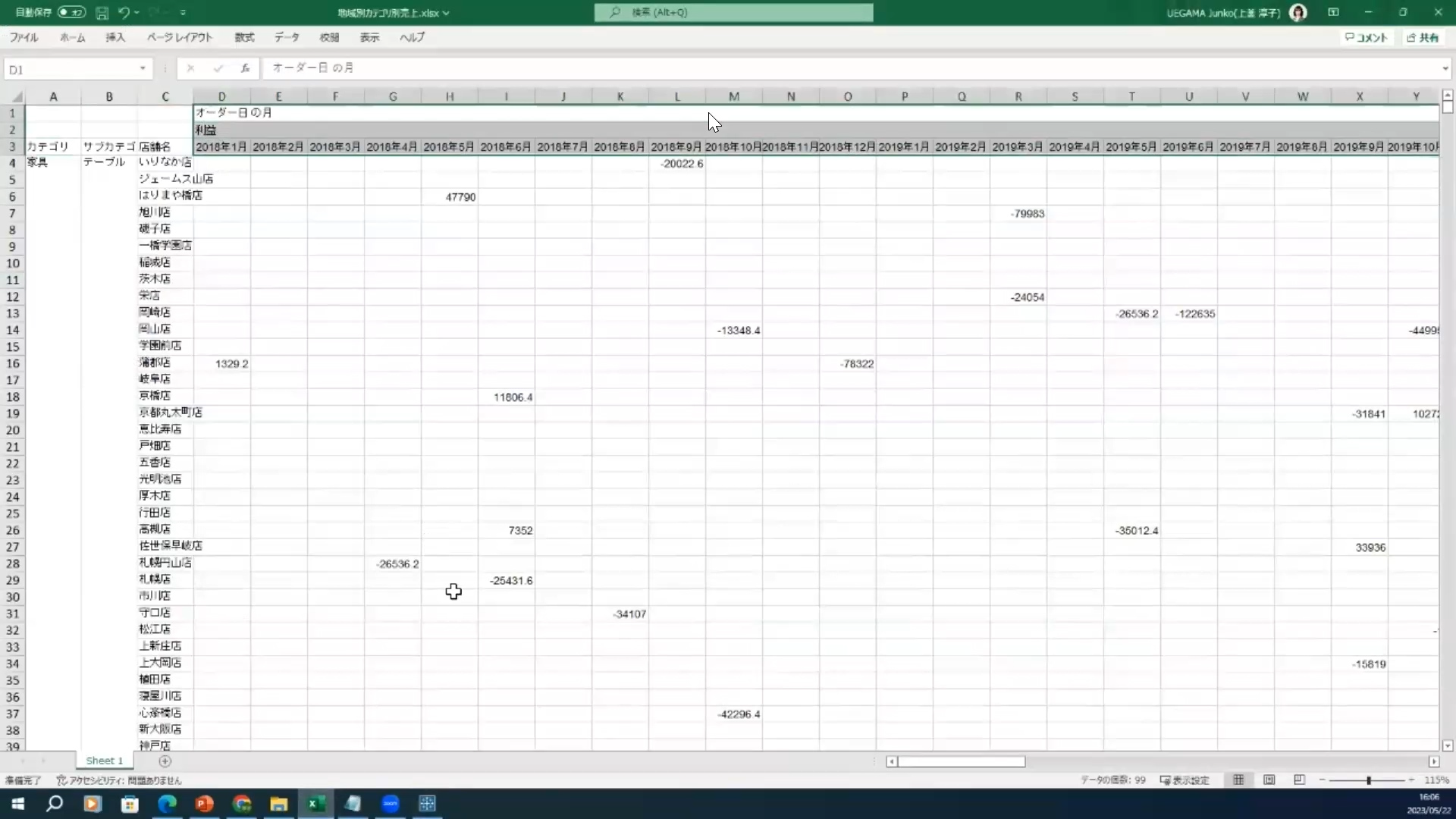
Excelを確認したところ、タイトル行が複数行に渡っていることが原因だと分かりました。
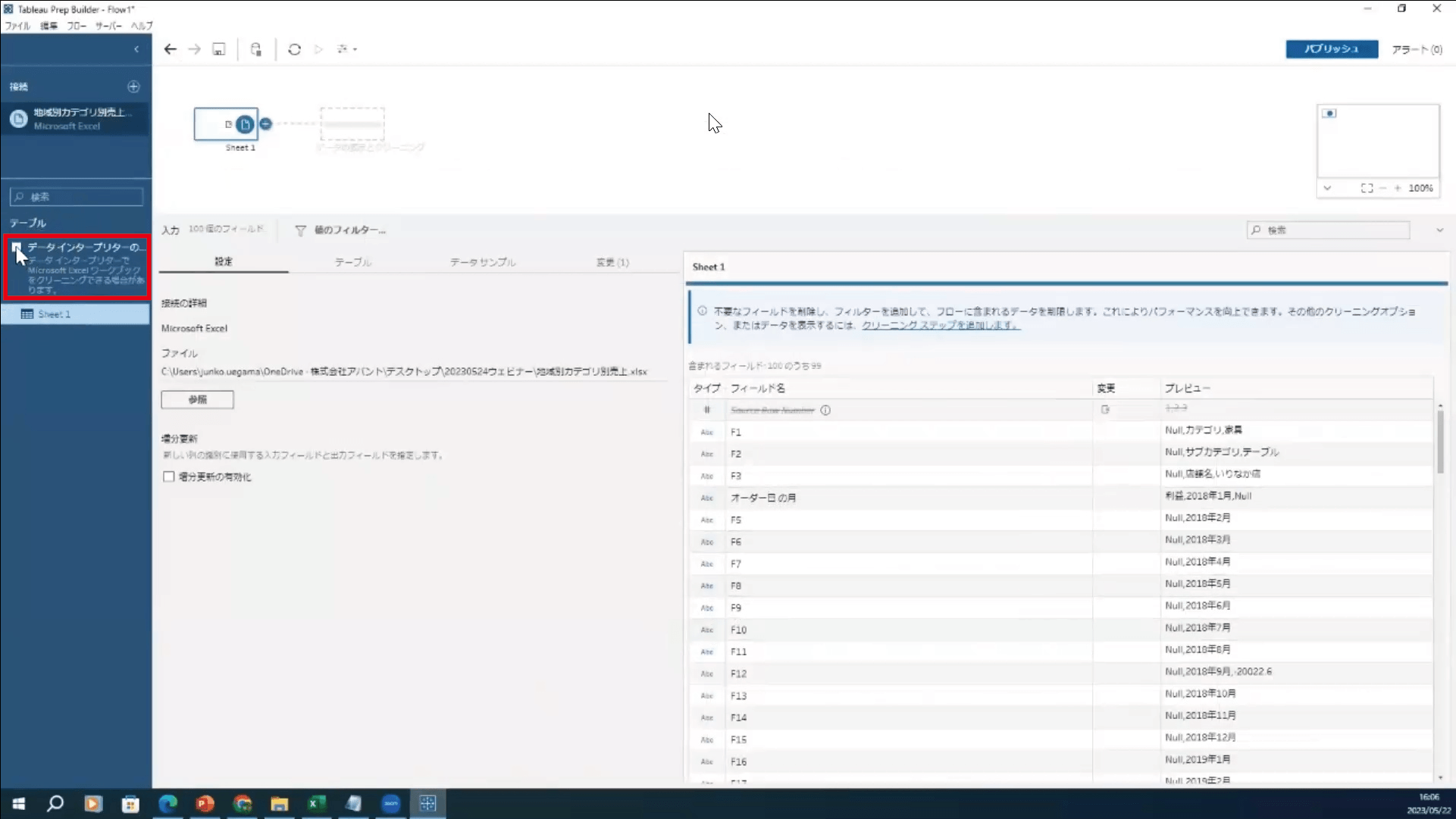
このような場合にはデータインタープリターをチェックし、読み込み直します。
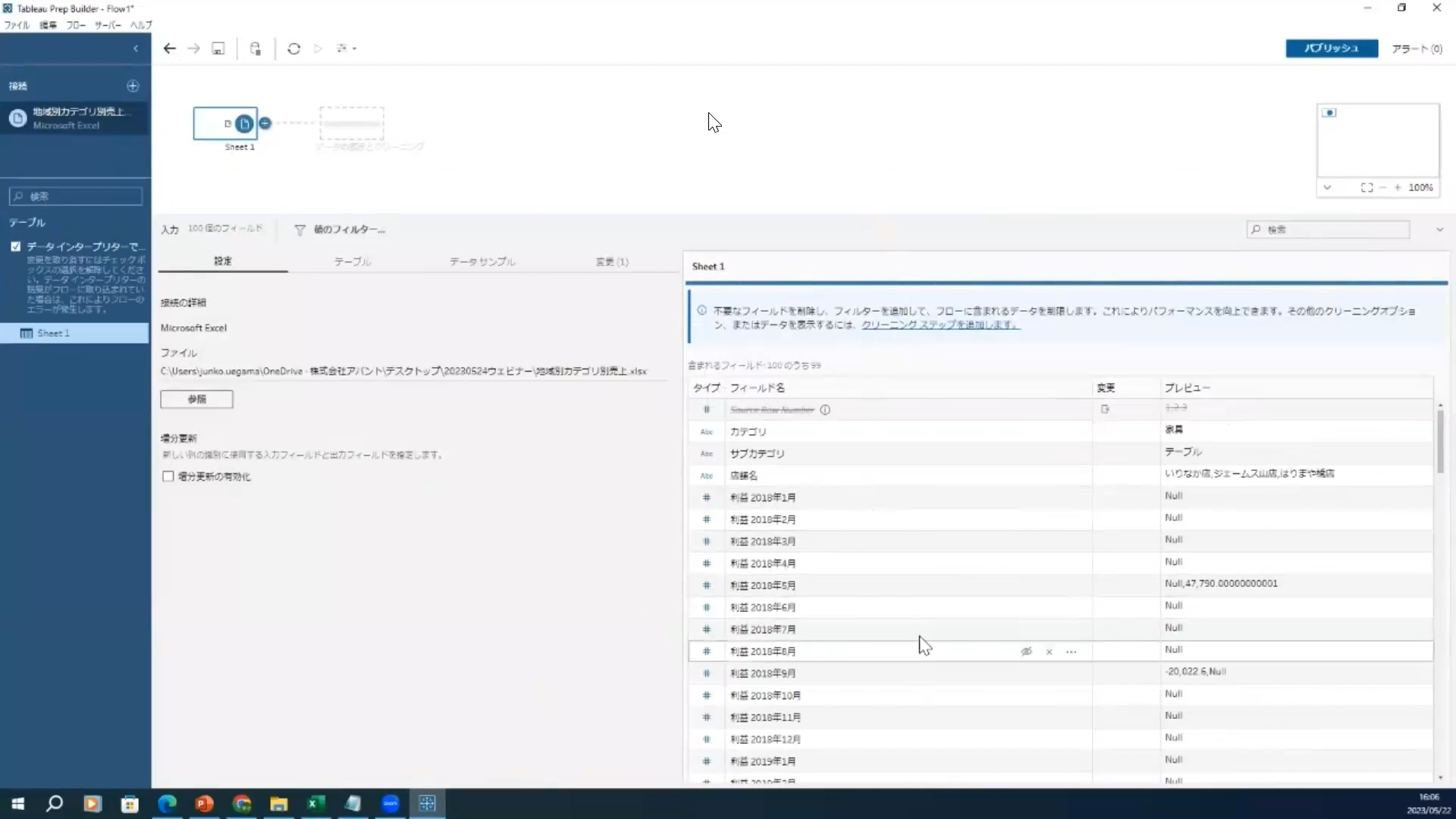
フィールド名が正しく読み込めました。横に長いExcelの形なので、フィールドがたくさんあります。
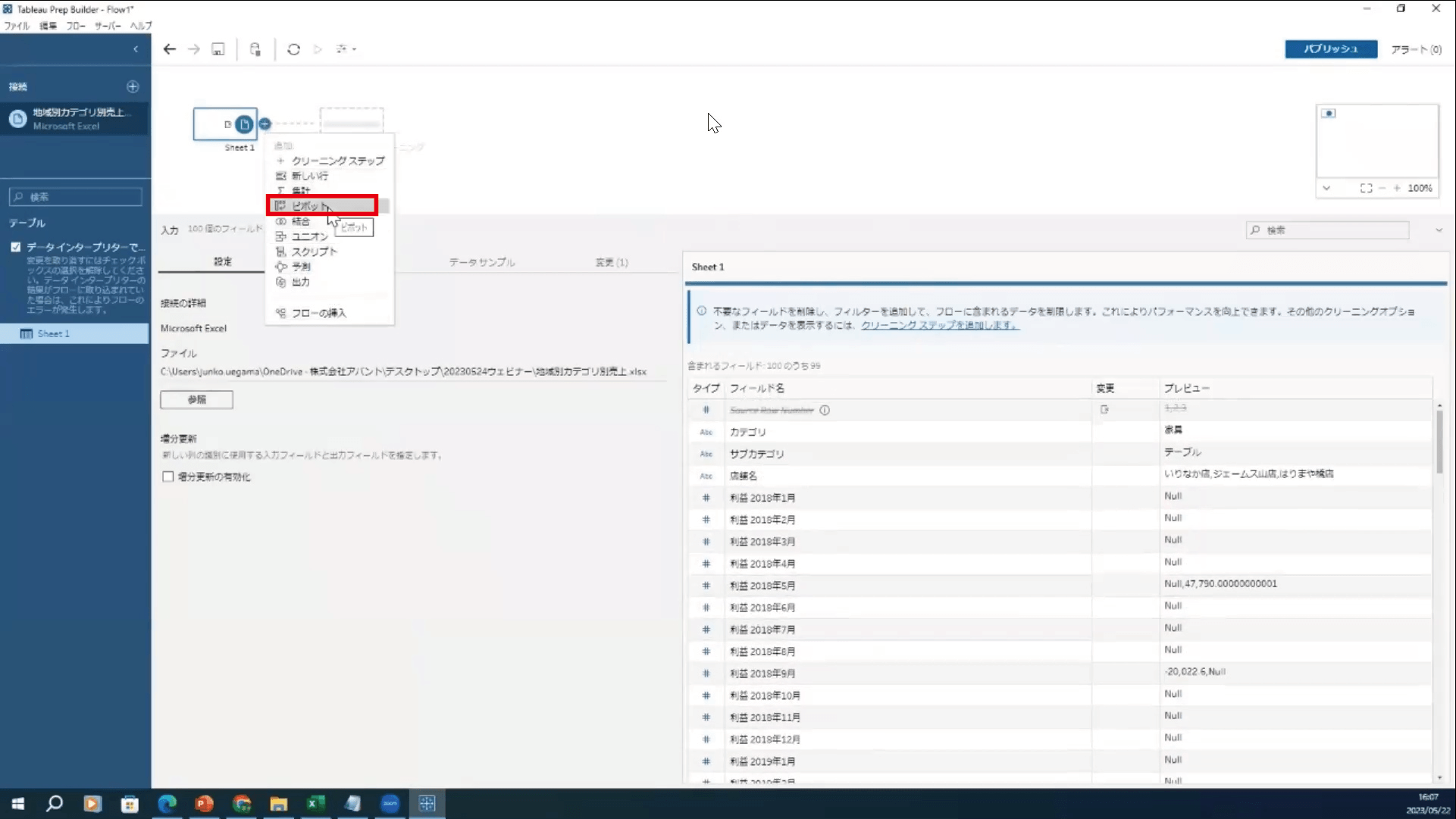
横長の表だと使いにくいため縦長に展開していきます。左上の+マークをクリックしピボット機能を選択します。
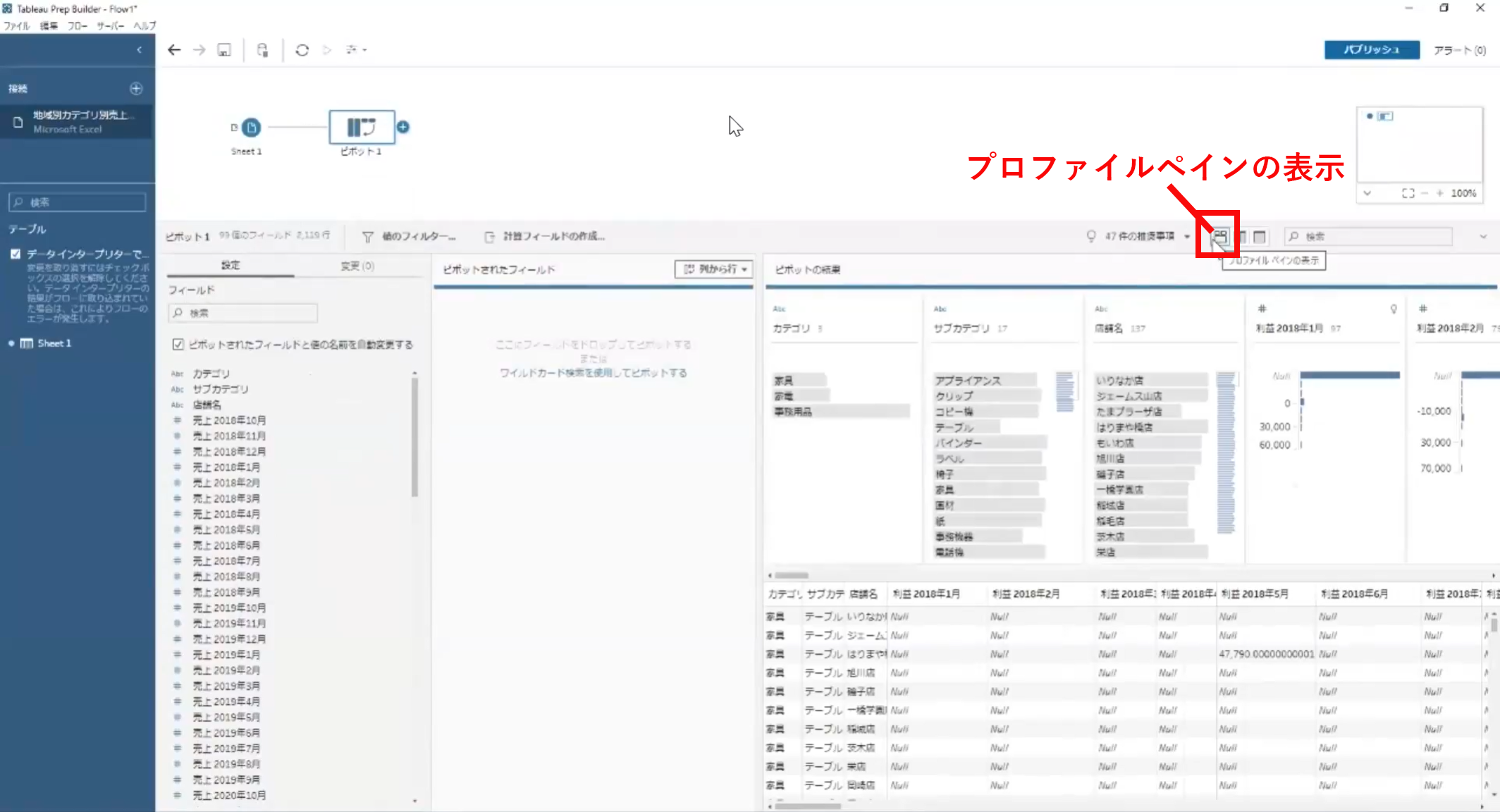
左側を見るとフィールド名がたくさんあります。右側には小さなグラフが並んでいますが、これをプロファイルペインの表示といいます。
プロファイルペインでは、表示された値のどこを見ているのか、どんな値があるのか、いくつあるのか、分布状況はどうかなど、データの状態を確認可能です。
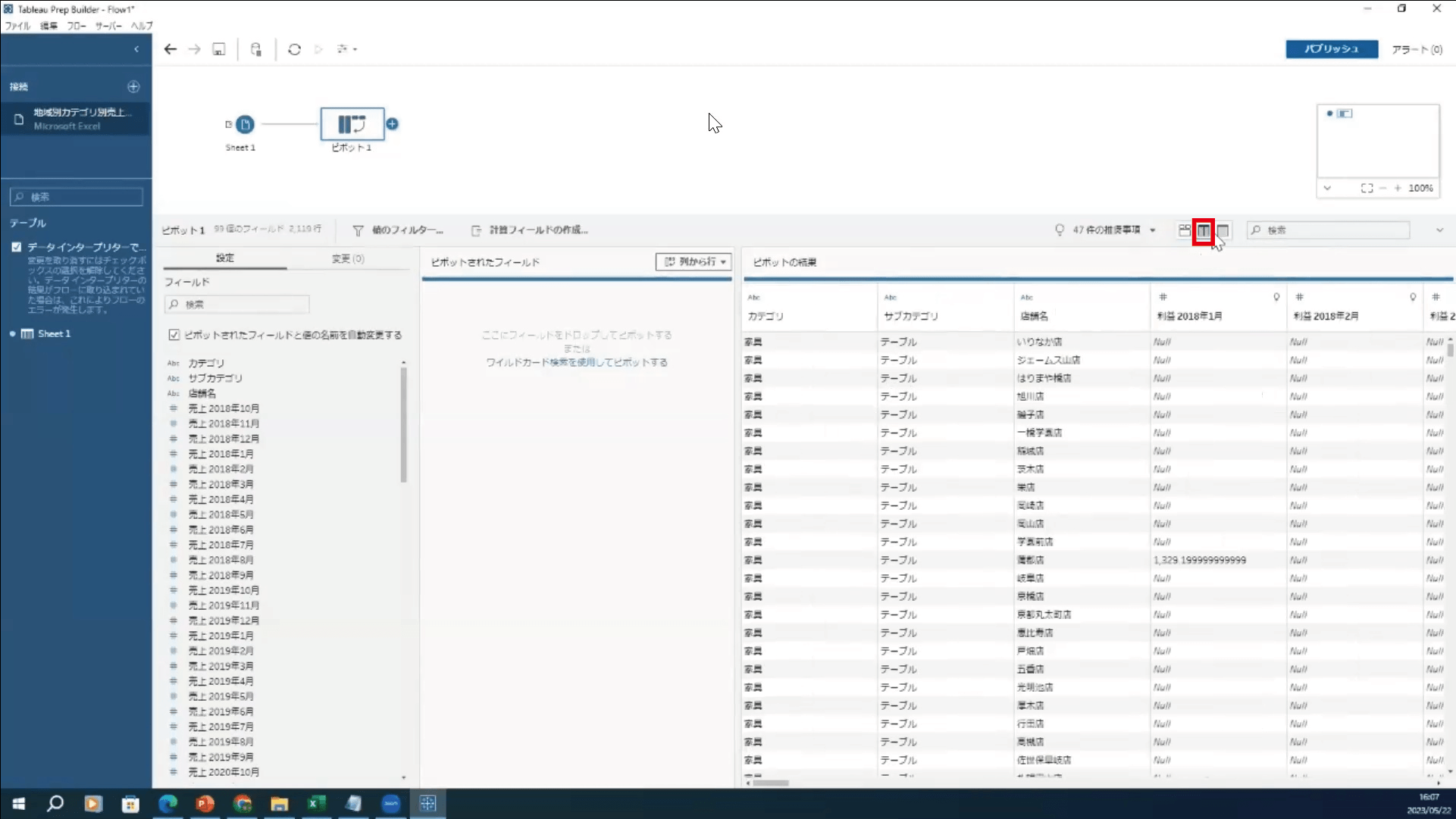
真ん中のデータグリッドの表示に切り替えると、データの明細を見ることが可能です。
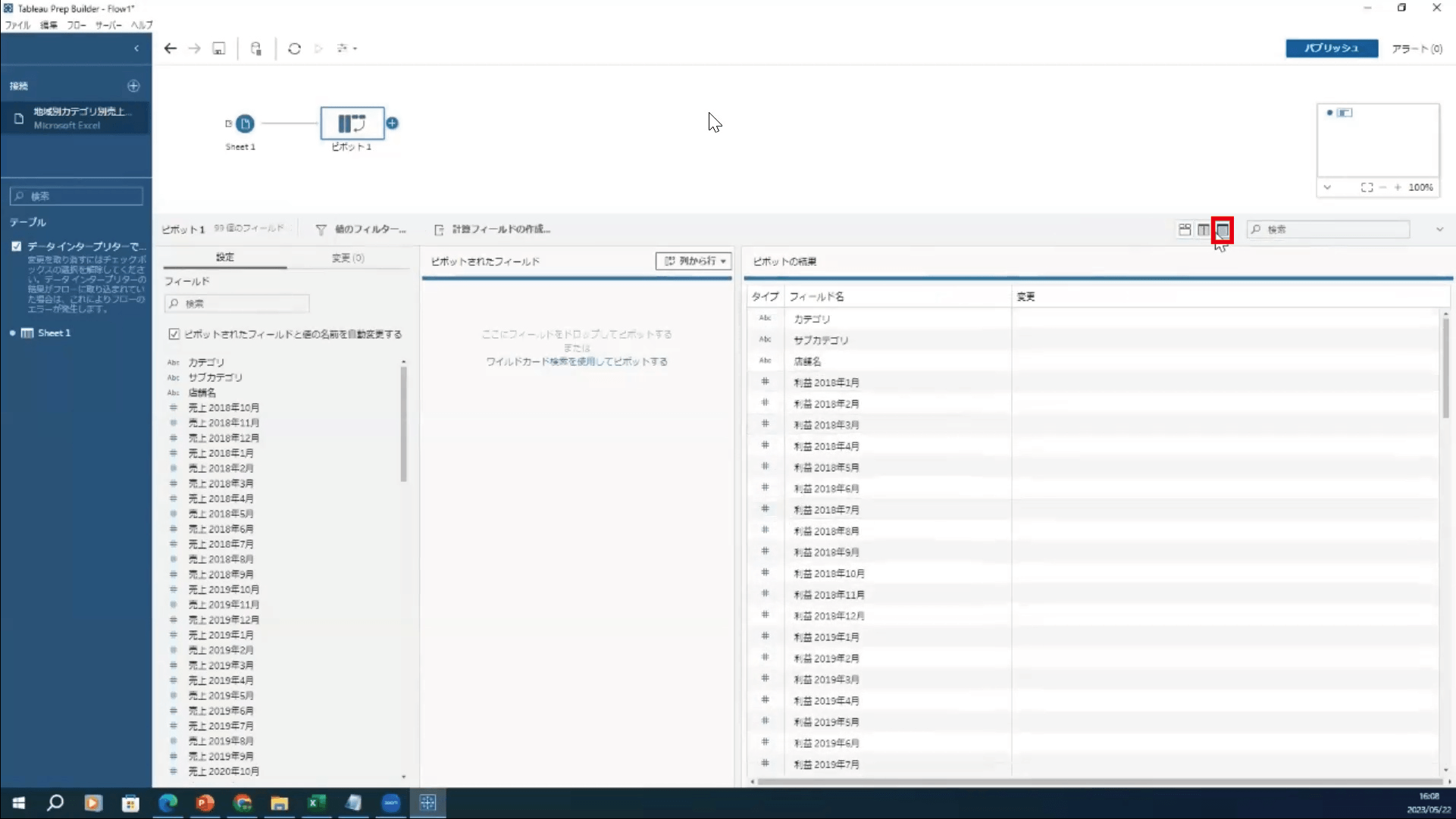
右側のリストビューの表示に切り替えると、現在のフィールドを確認可能です。
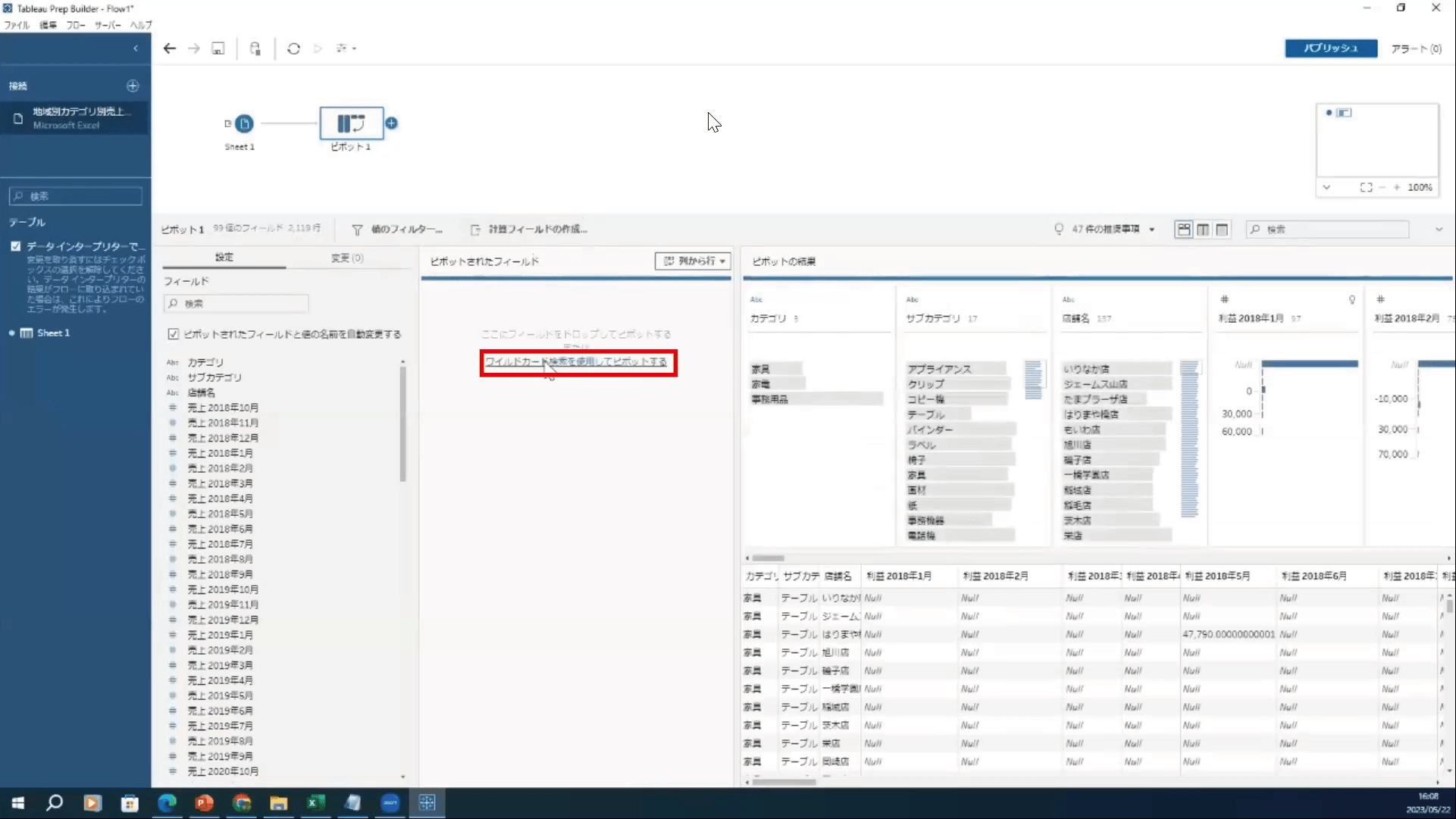
元に戻して、ピボットの設定をしていきます。ピボットされたフィールド枠の「ワイルドカード」を選択します。
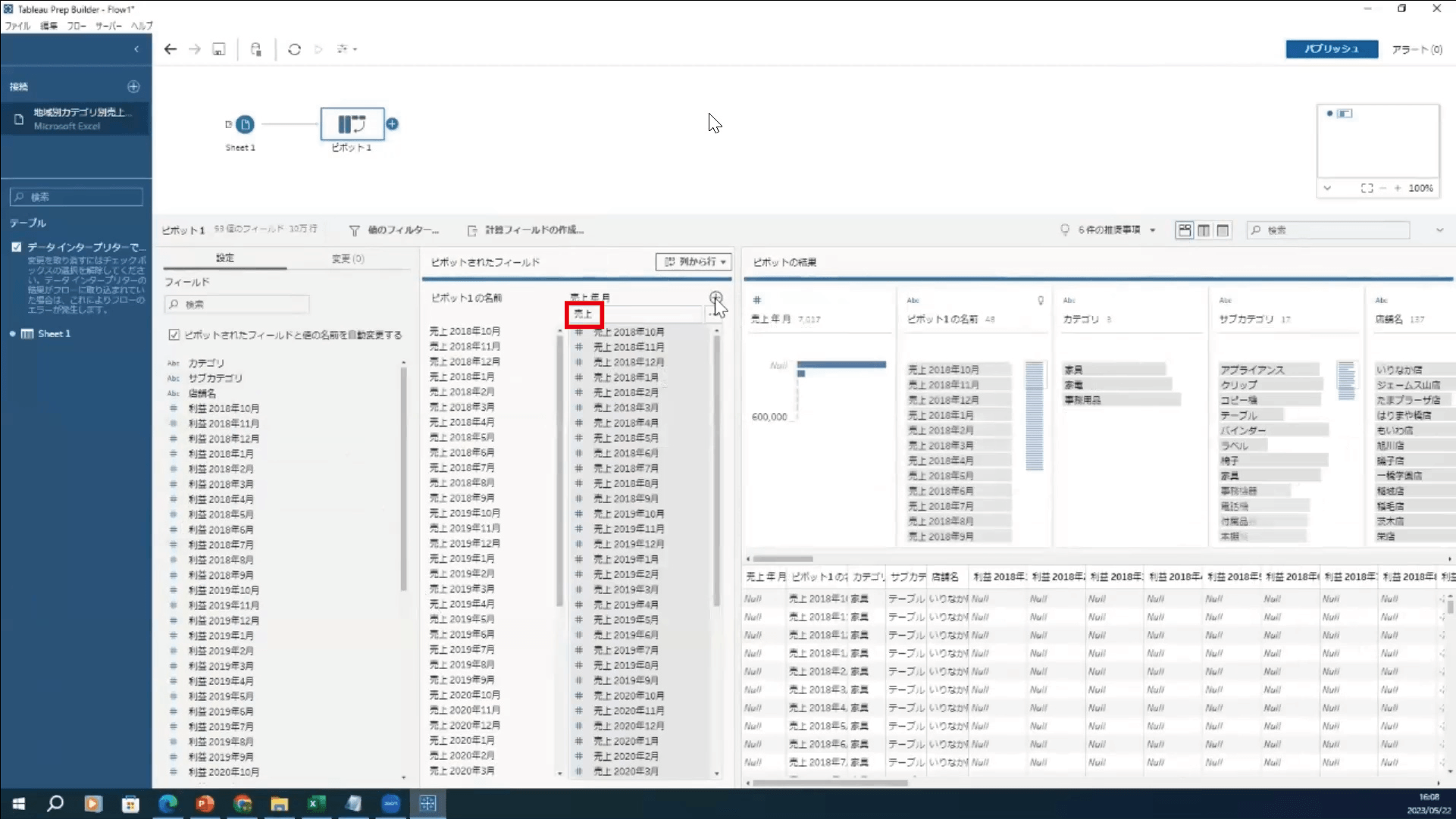
「ピボット1の値」欄に売上と入力すると、売上という名称で始まるフィールドが「ピボット1の名前」と「売上年月」の下に設定されます。
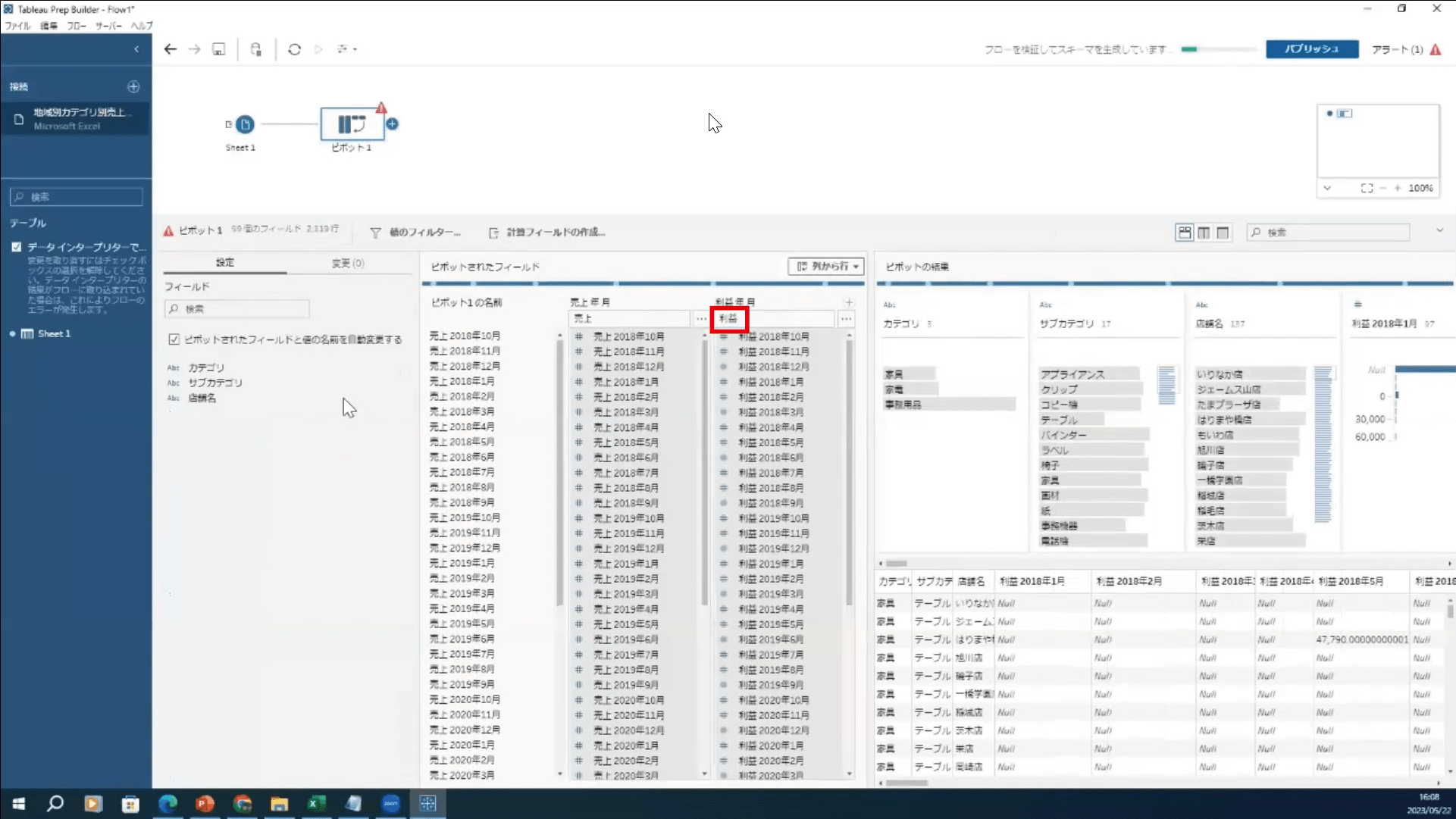
さらに、ワイルドカードに「利益」と入力すると、利益という名称で始まるフィールドが「利益年月」の下に設定されます。
左端のフィールド欄がカテゴリ・サブカテゴリ・店舗名の3つに減り、新たにピボット1、売上年月、利益年月のフィールドが出来ました。たくさんあったフィールドが6フィールドになったのが確認出来ます。
デモンストレーション<Tableau Prepでのクリーニング>
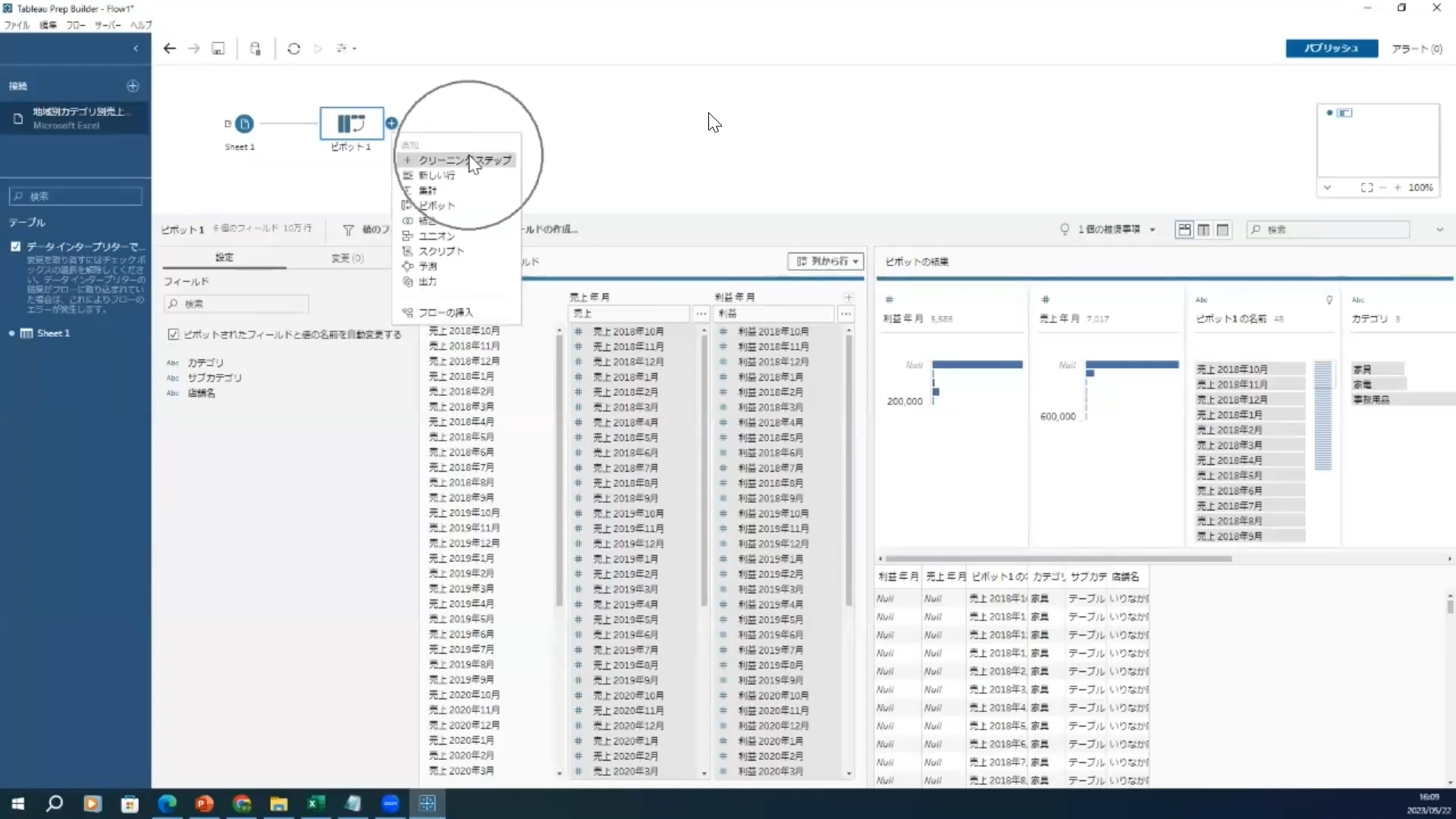
次に、ピボット機能でnullとなった部分やフィールド名を整えるクリーニング作業のご紹介です。左上の「ピボット1」の+マークから「クリーニングステップ」を選択します。
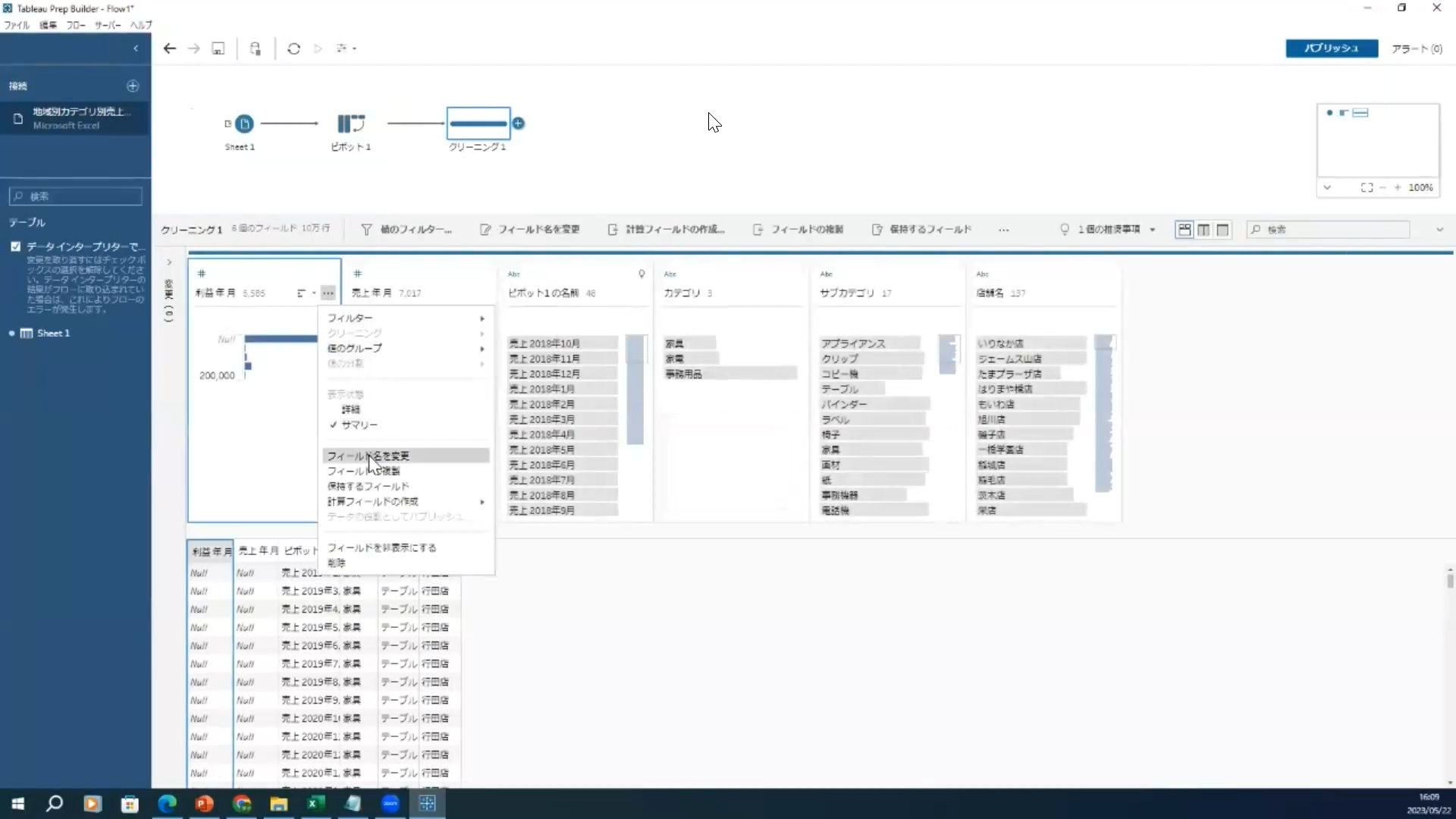
まず、「利益年月」という名称をフィールド名変更機能を使って「利益」に変更します。
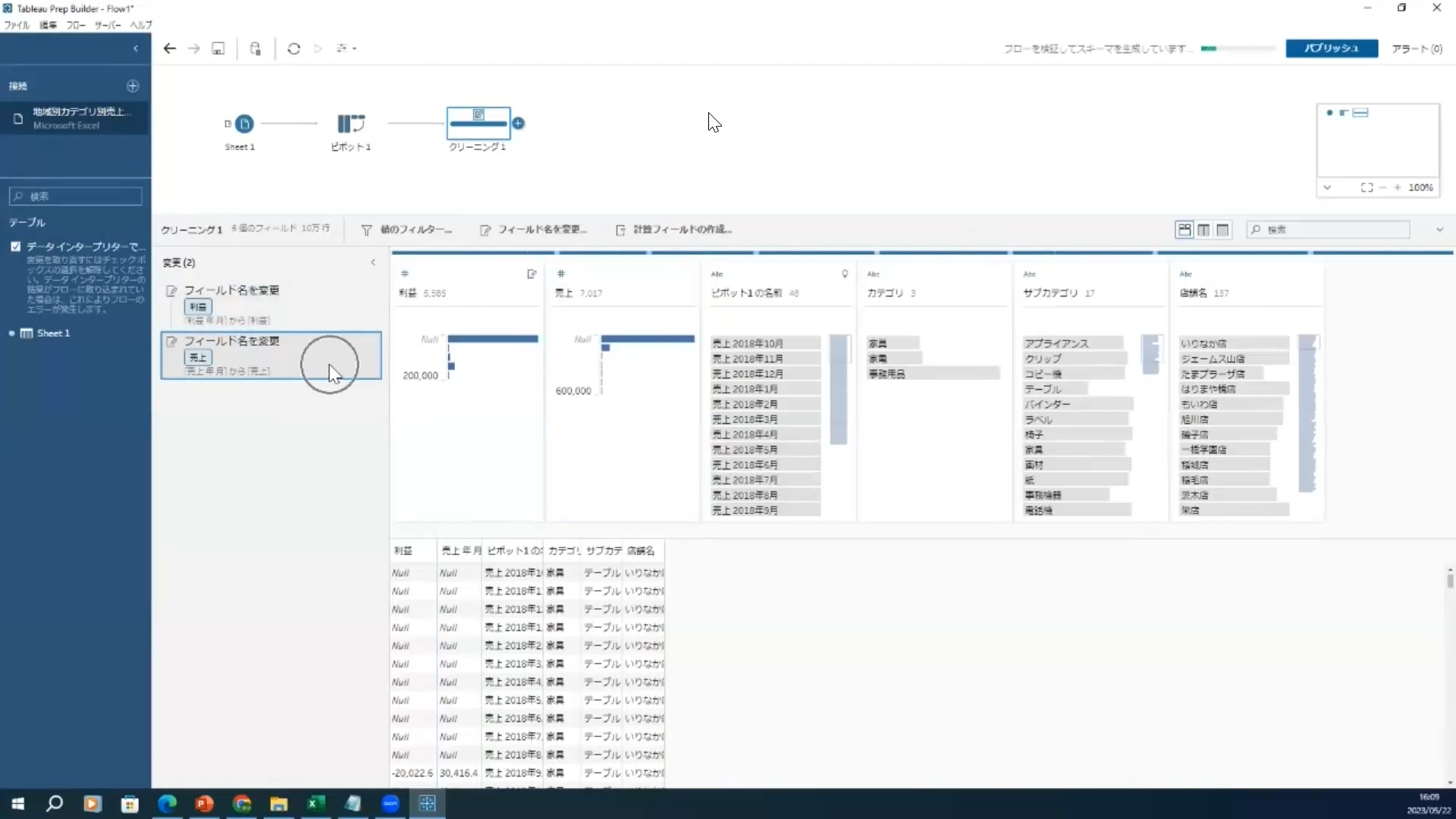
次に、「売上年月」のフィールド名を「売上」に変更します。変更するごとに左に履歴が出てきます。
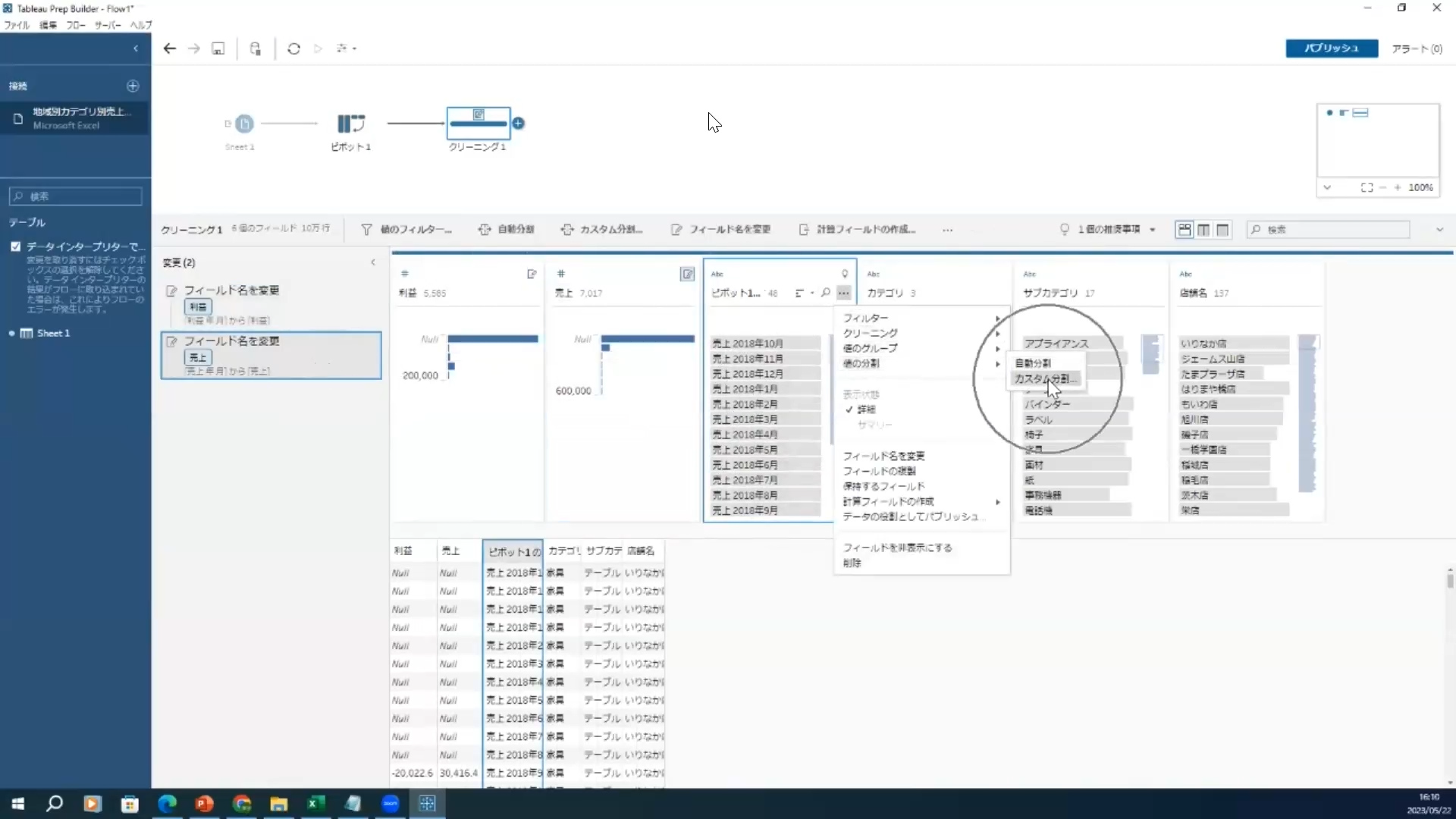
ピボット1を見ると値に「売上 2018年10月」というように「売上」の語句がついています。「2018年10月」のように年月のみにするために分割を行います。カスタム分割を選択すると、分割の区切り文字を入力する欄が出てきます。
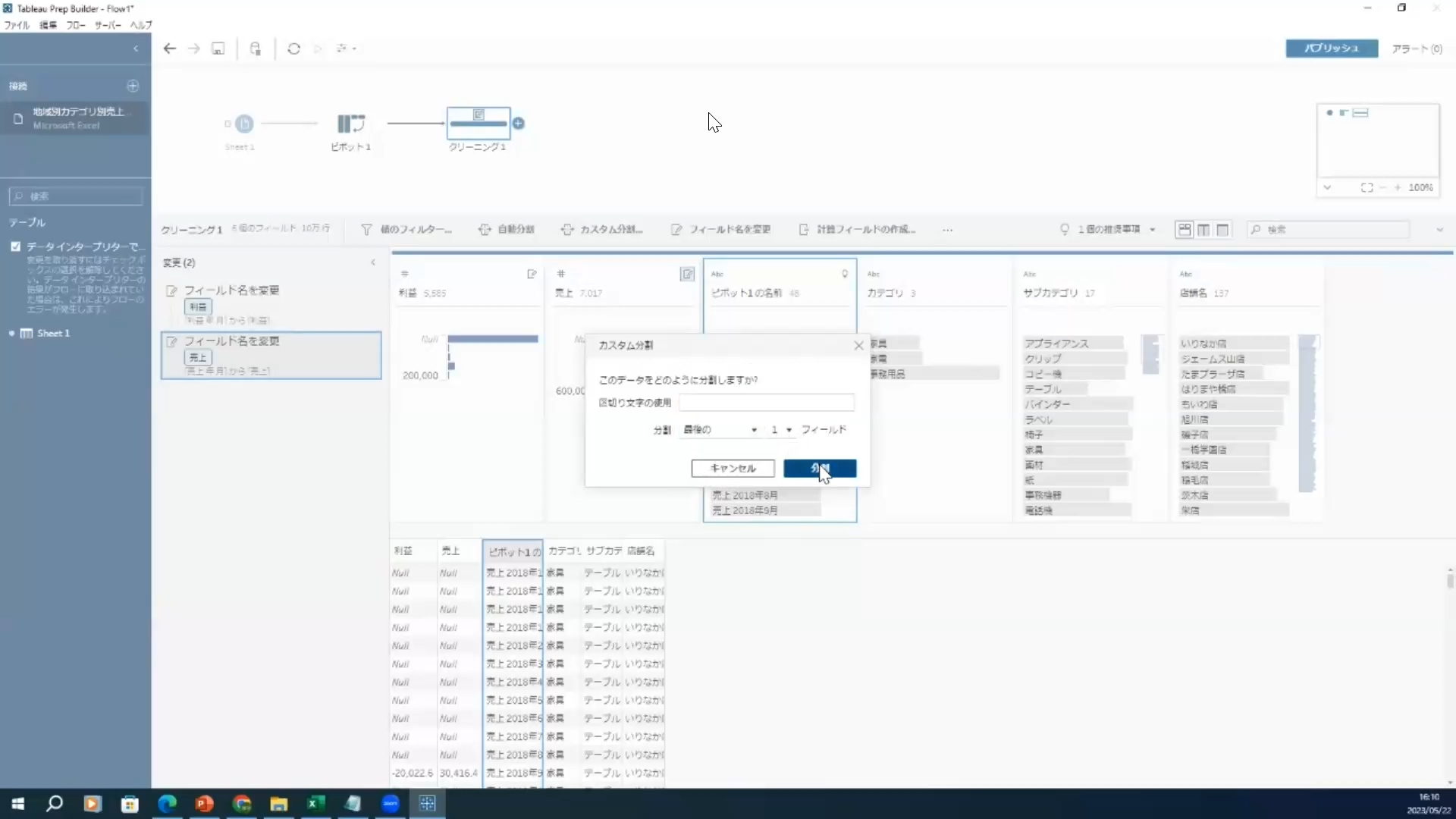
売上と年月の文字間に入っている半角スペースを利用して分割します。入力欄に半角スペースを入れ、「最後の」と「1」を選択し「2018年10月」の形にします。
なお、「最初の」を選択すると半角スペース前の「売上」の文字が残る形になります。
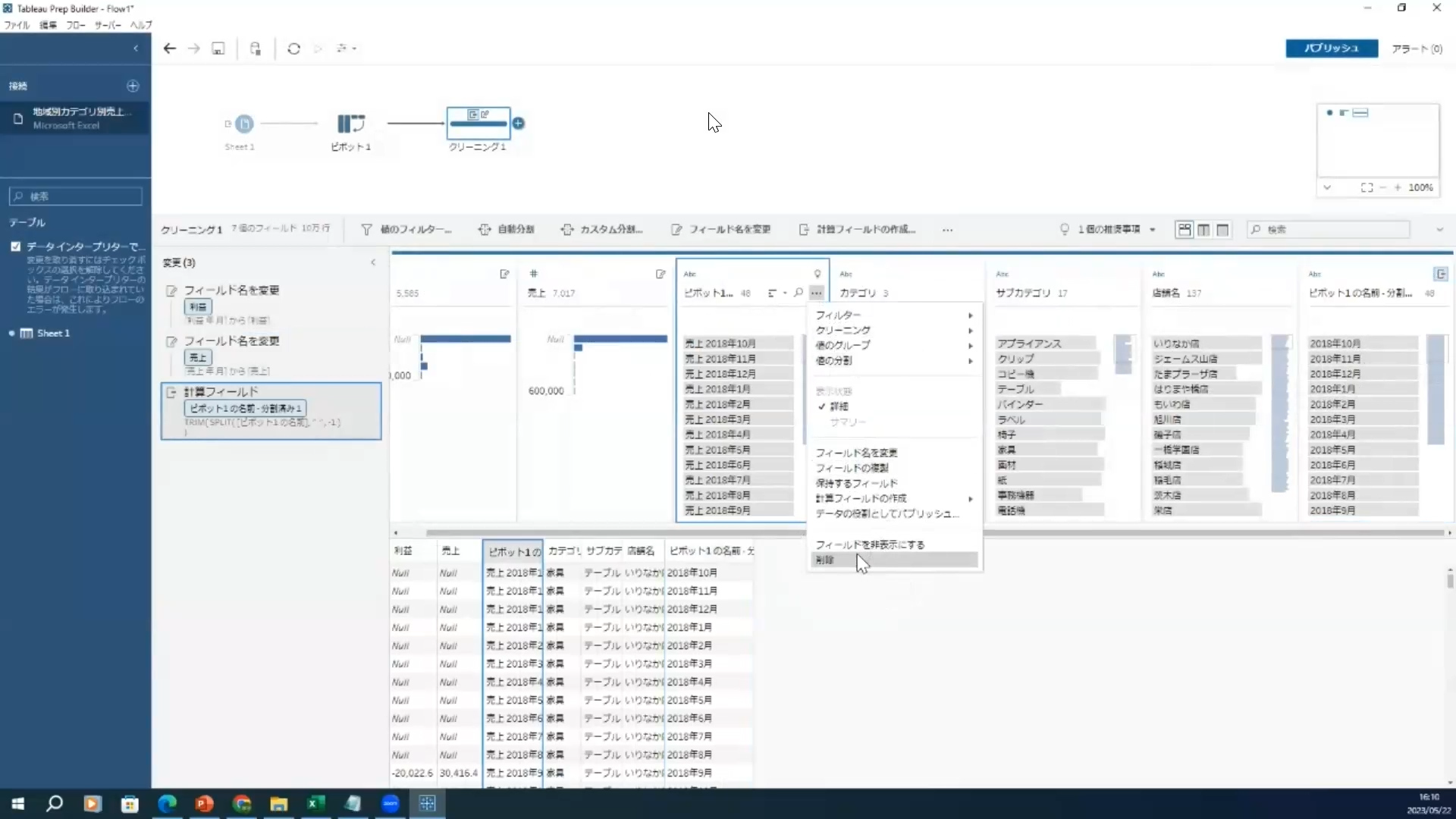
「2018年10月」「2018年11月」…と年月のみの名称になった列が追加されます。「売上 2018年10月」…という形の元のフィールドは不要なので削除します。
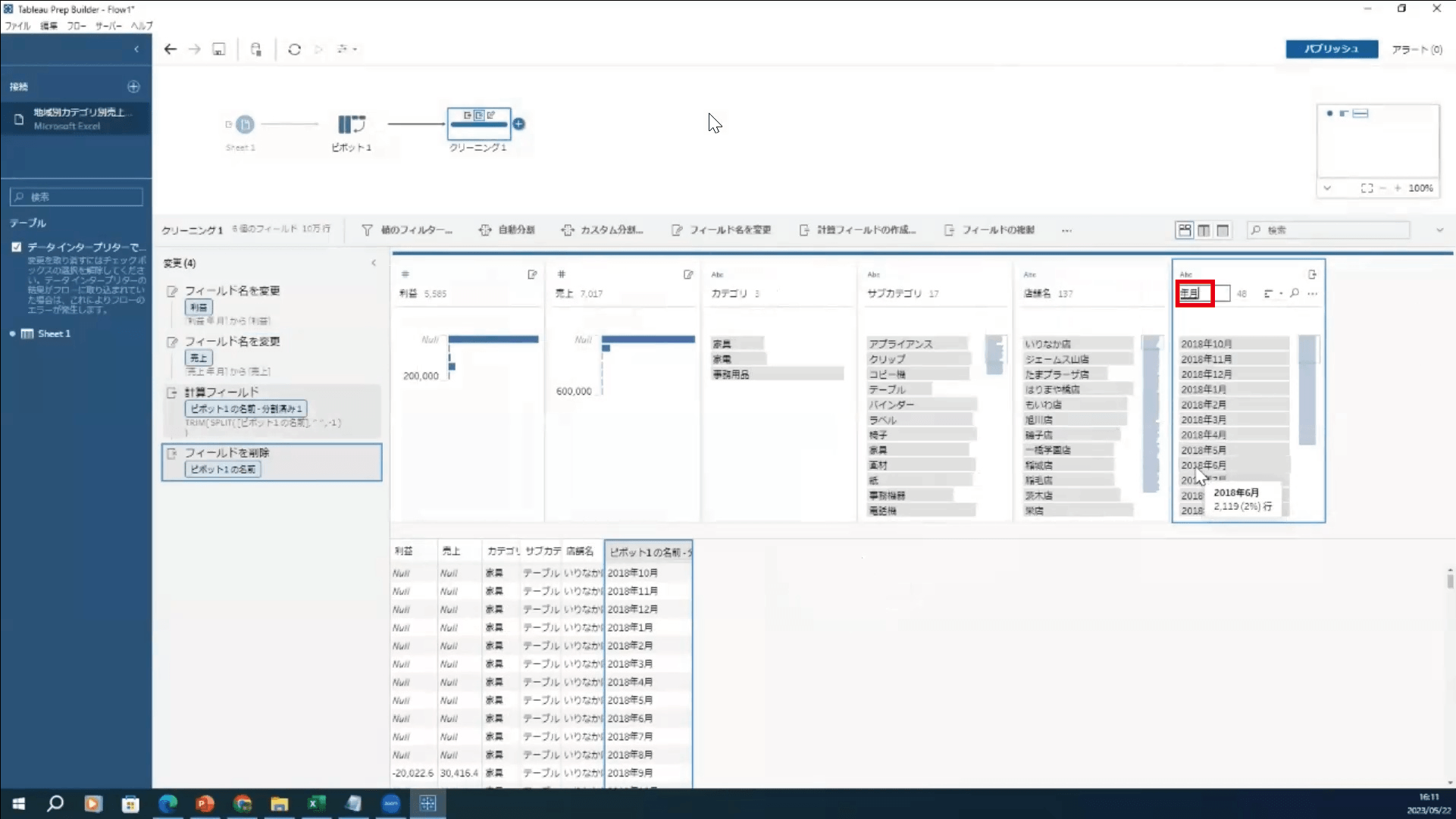
新しく追加された列のフィールド名を、「年月」にします。
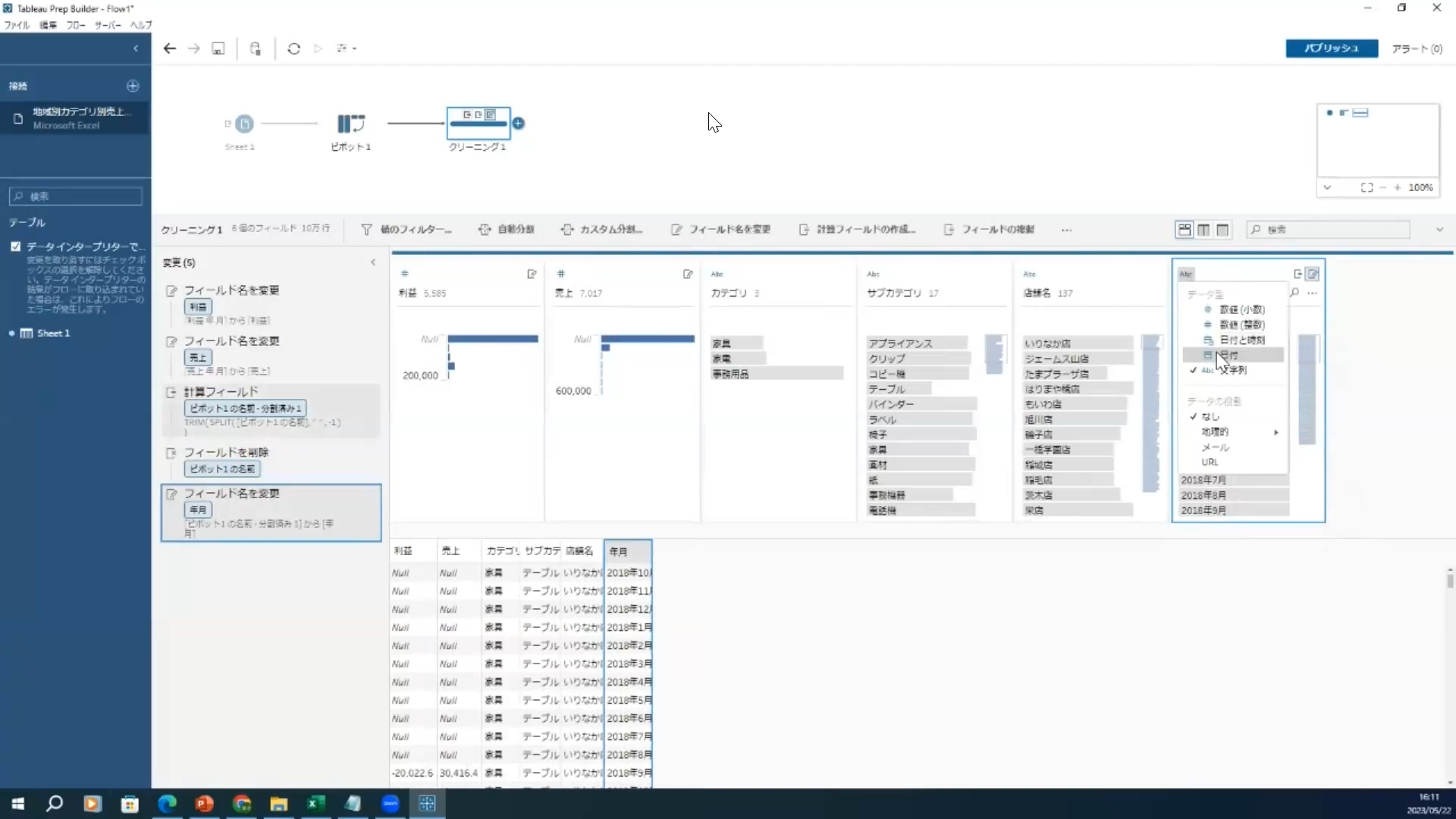
この列を日付型に変更していきます。Tableauは「2018年10月」といった年月の値しかないデータも、一律1日というデータを補い日付型に変更することが可能です。
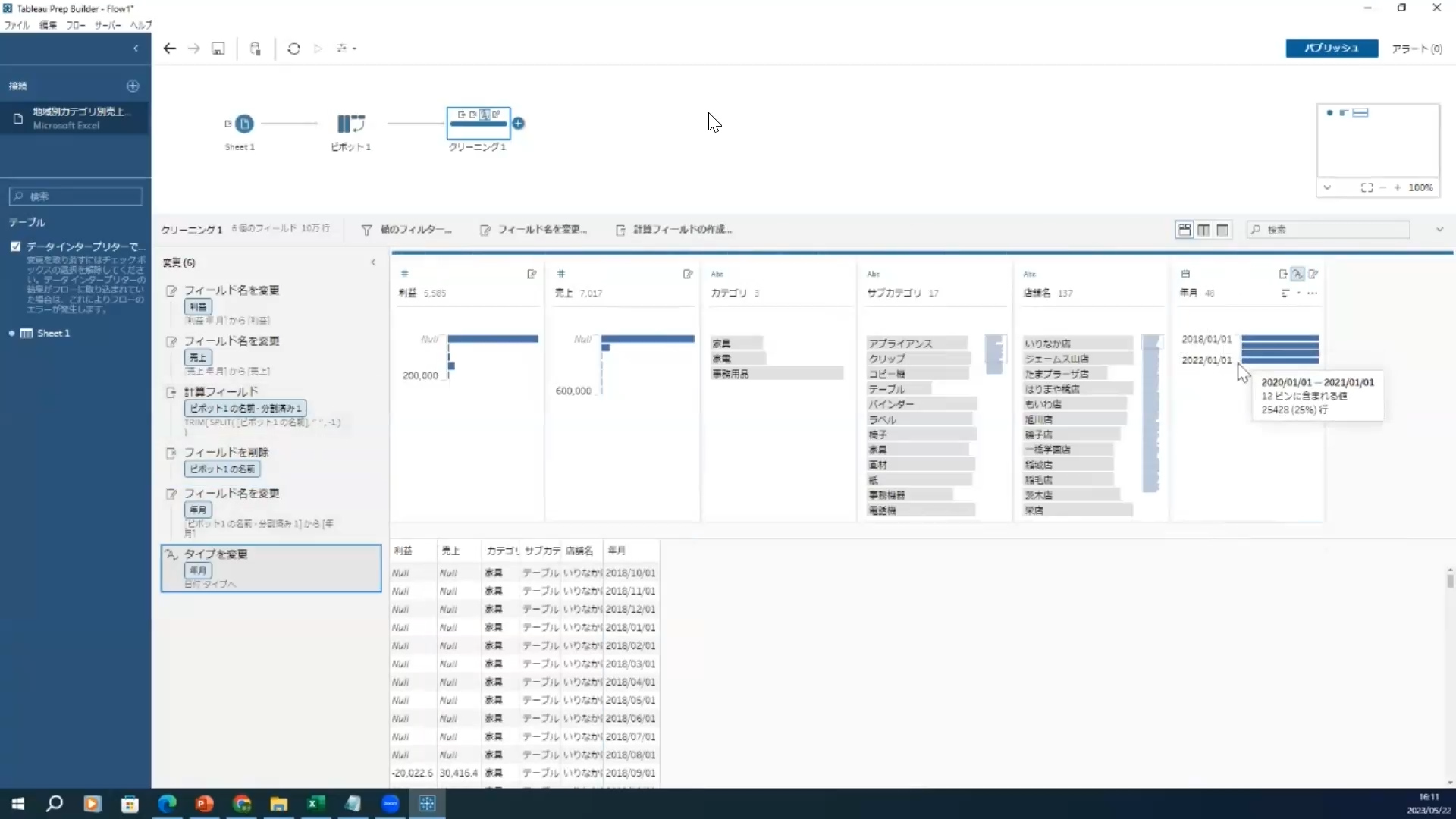
「2018/01/01」という日付型に変更出来ました。
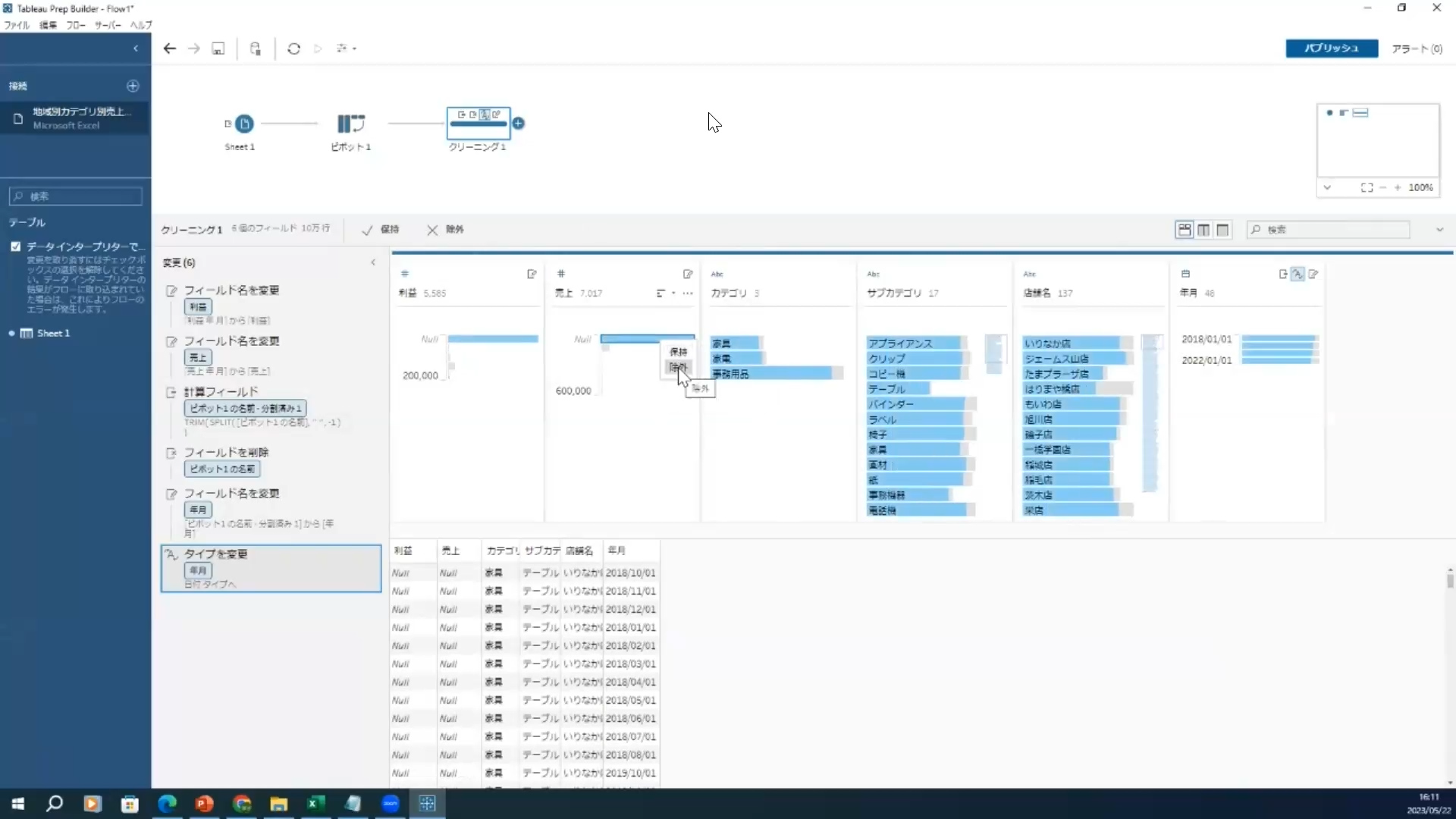
続いて、不要なNullを削除していきます。売上フィールドや利益フィールドの下の「Null」のグラフを右クリックして、「除外」を選択すると削除可能です。
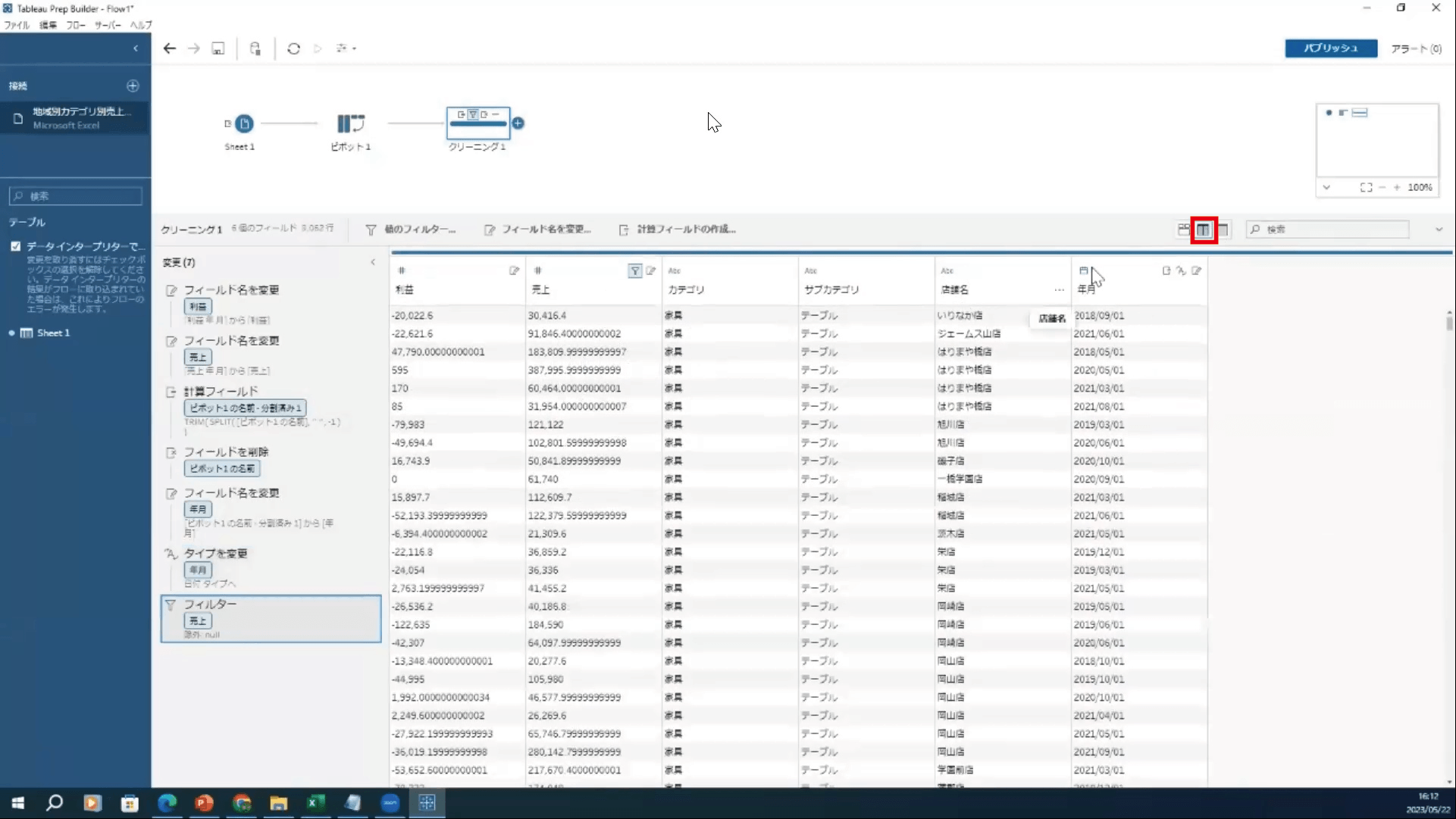
データグリッドの表示に切り替えると、Nullがなくなっていることが確認可能です。
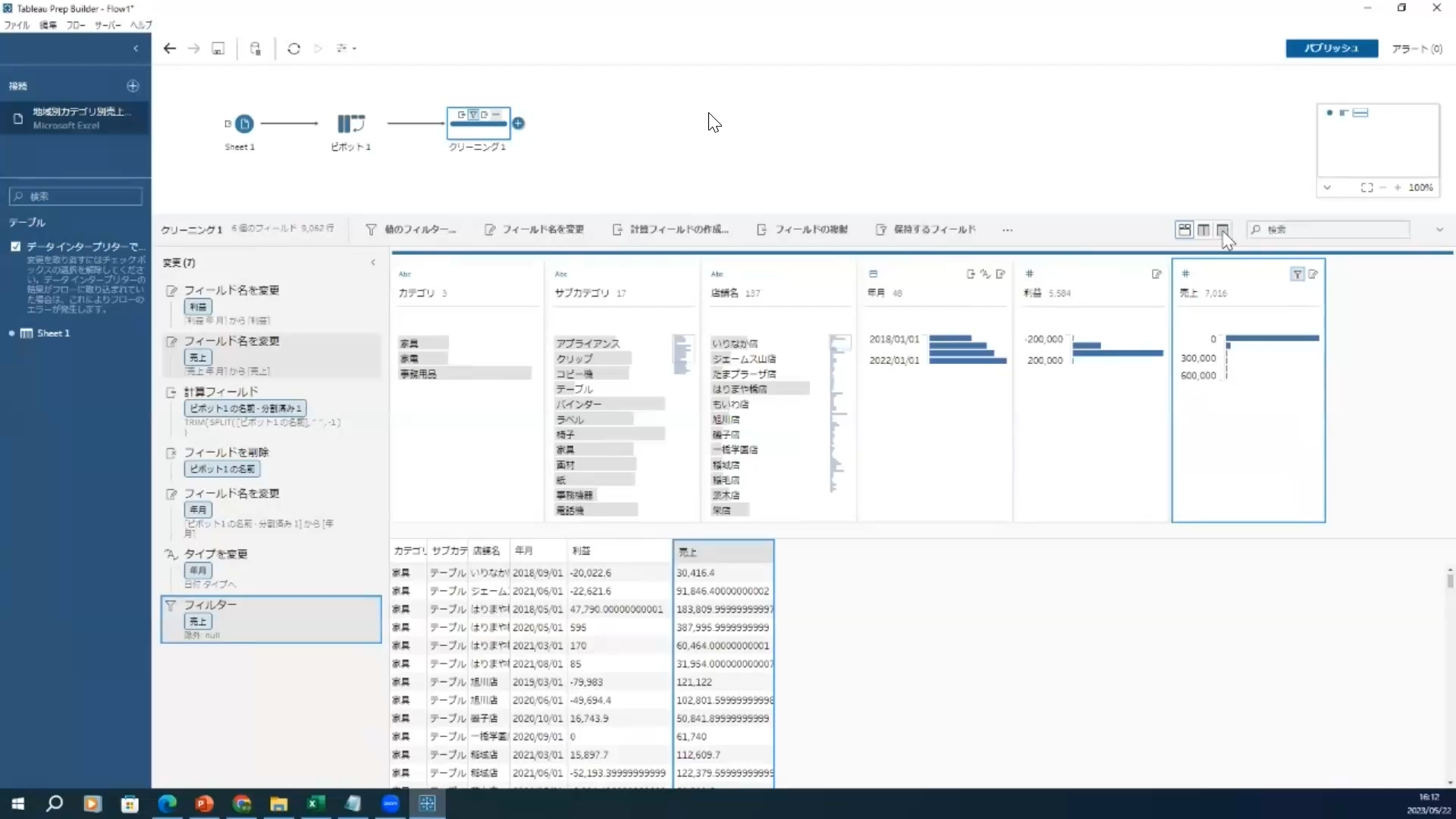
フィールドの順番はドラッグ&ドロップして変更出来ます。カテゴリ、サブカテゴリ、店舗名、年月、利益、売上の順番に直してクリーニングの作業は完了です。
デモンストレーション<Tableau PrepからSnowflakeへのデータの出力>
最後に、Tableau PrepからSnowflakeへのデータの出力方法のご紹介です。左上のクリーニングの横の+マークをクリックし「出力」を選択します。
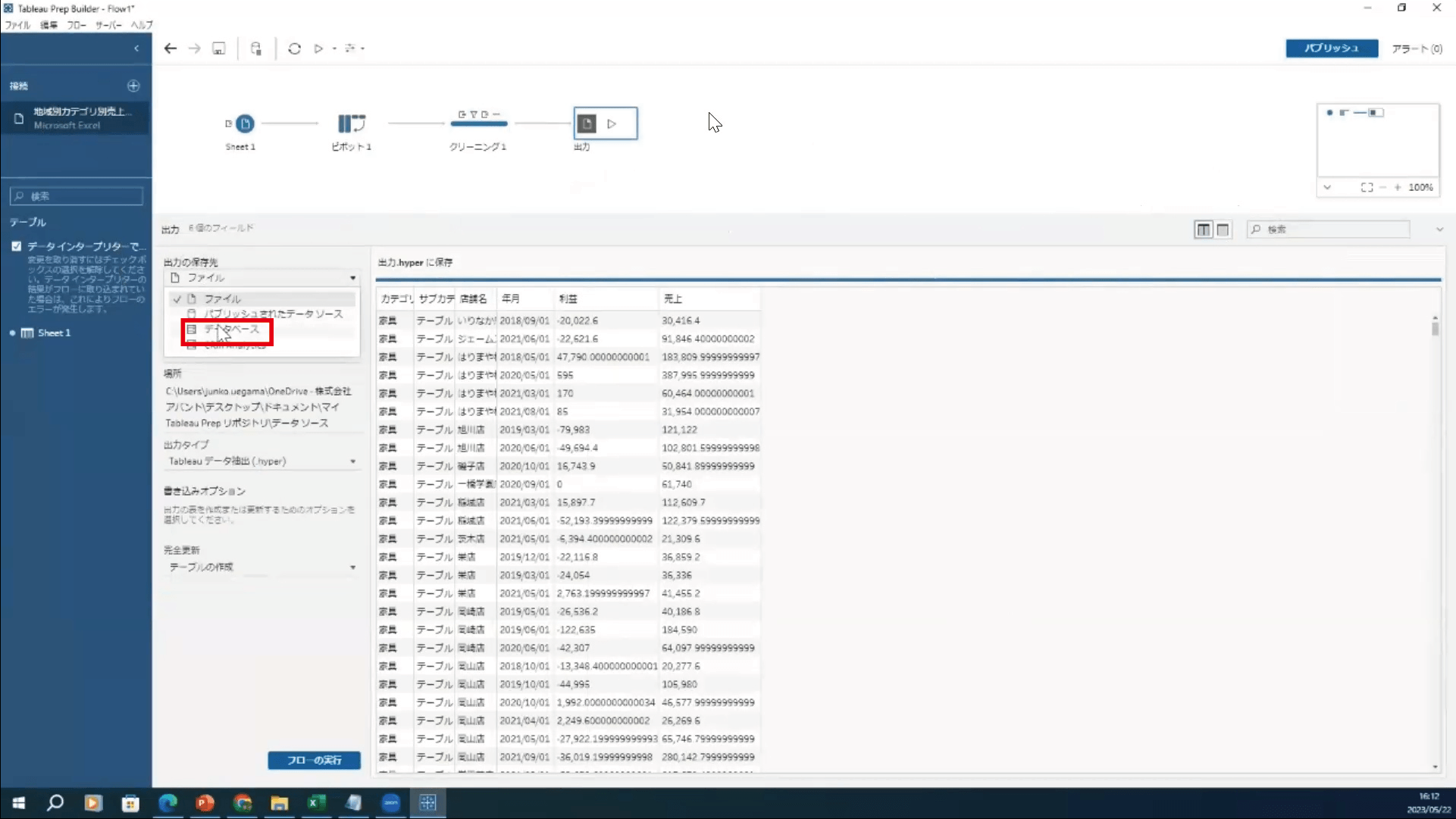
出力の保存先に、ファイル、パブリッシュされたデータソース、CRM Analytics、データベースが4種類ありますが、今回はデータベースを選択します。
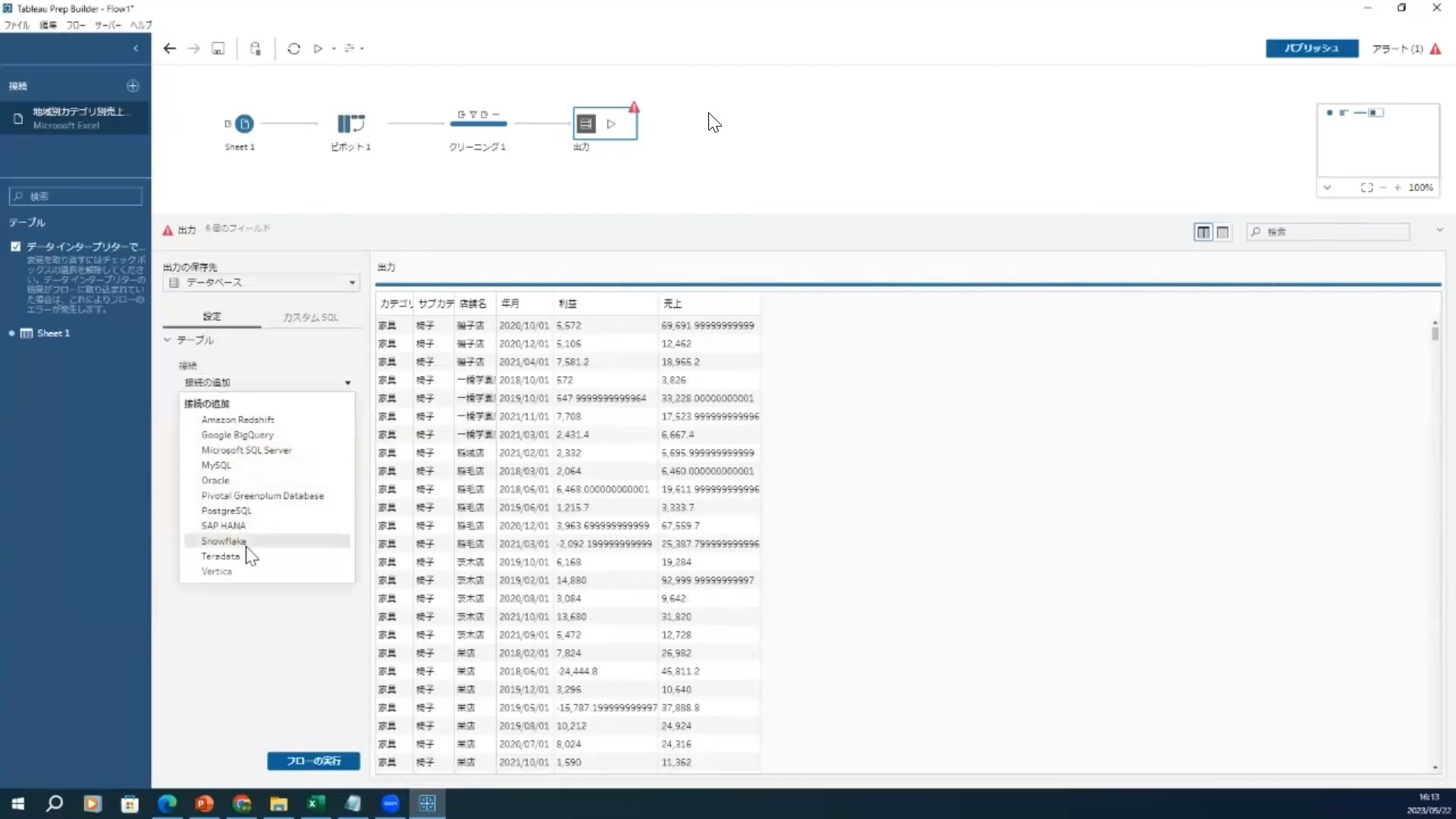
「接続の追加」でSnowflakeを選択します。
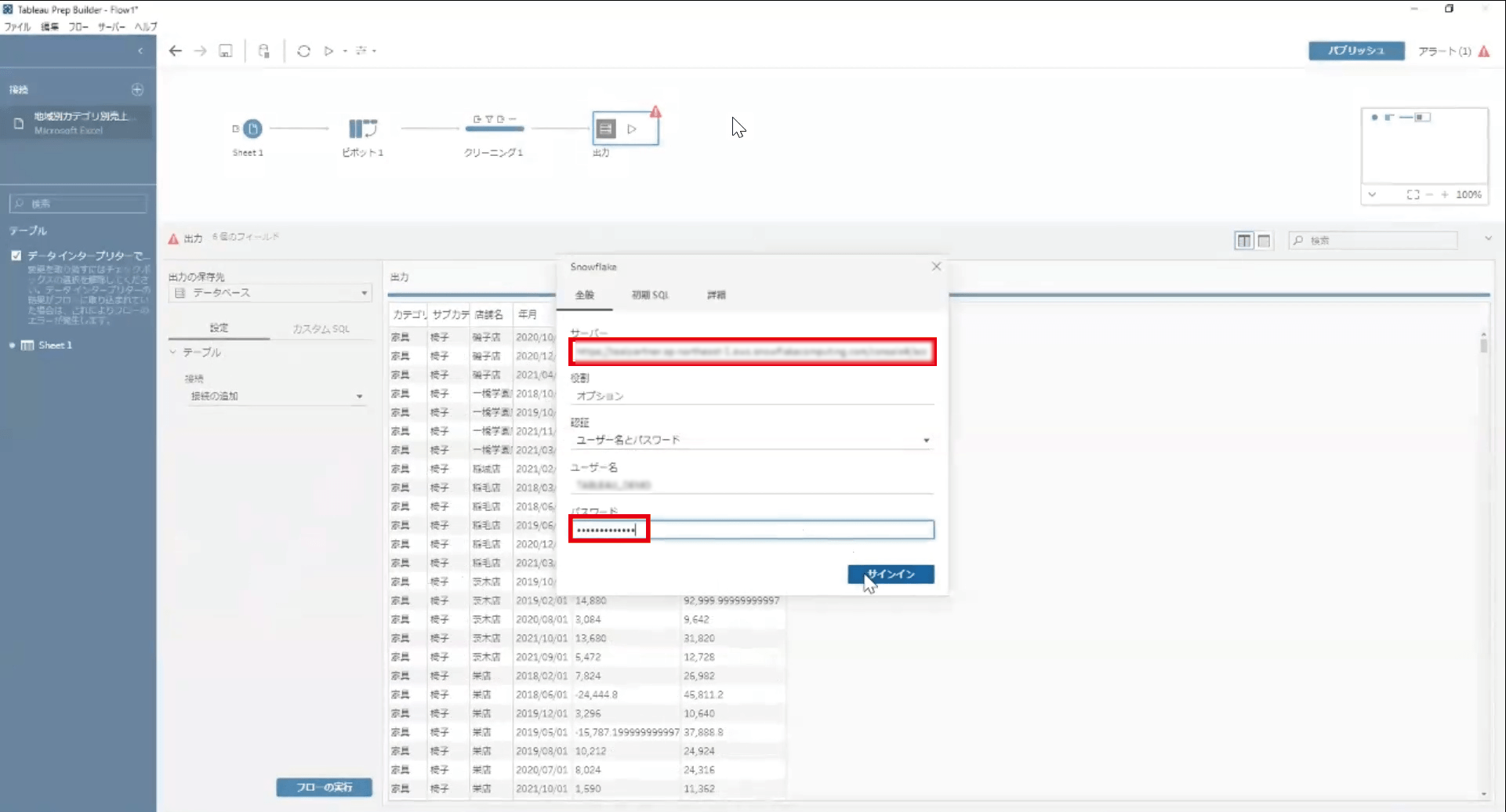
ポップアップで接続情報を入力する画面が出てくるので、サインイン時と同様にサーバーのURLやパスワード等を入力します。

ウェアハウスやデータベース、スキーマなどは順次正しいものを選択します。テーブル名は今回初めて作成するので、「店舗別売上利益」という名前を入力しましょう。
設定の最後に書き込みオプションの選択があるので、「データの置換」を選択します。
なお、オプションの「テーブルの作成」では、常にテーブルを新規作成してデータを登録します。「表に追加」ではデータを追加、「データの置換」ではデータを洗い替えします。どちらもテーブルが存在しない場合は、新規に作成されます。
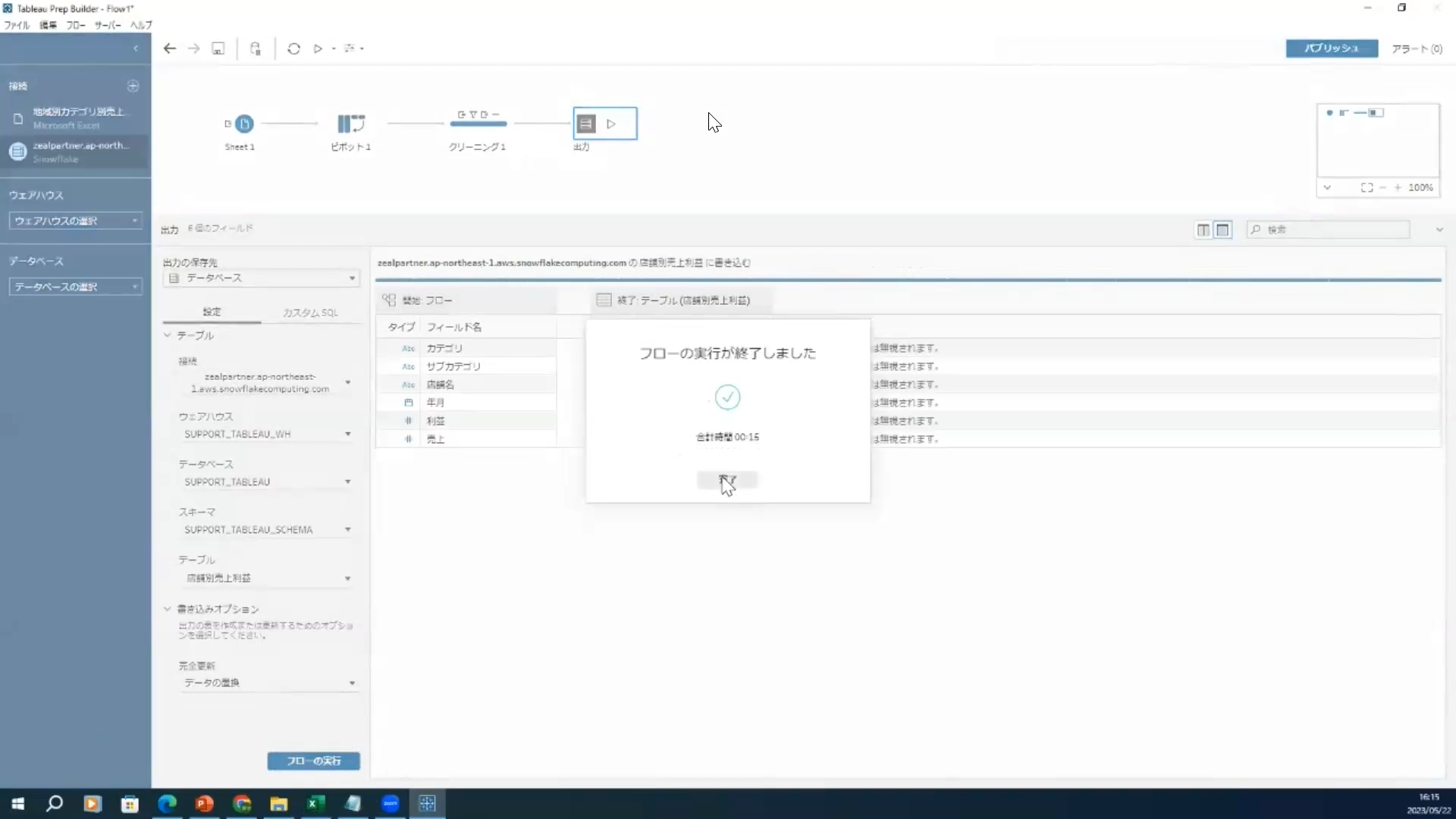
フローを実行するとデータが置き換えられます。今回の置換では「9062行追加しました」と出ました。
なお、先ほどの書き込みオプションで「表に追加」を選択すると、データは置き換えられず、行が実行の度に追加され増えていきます。
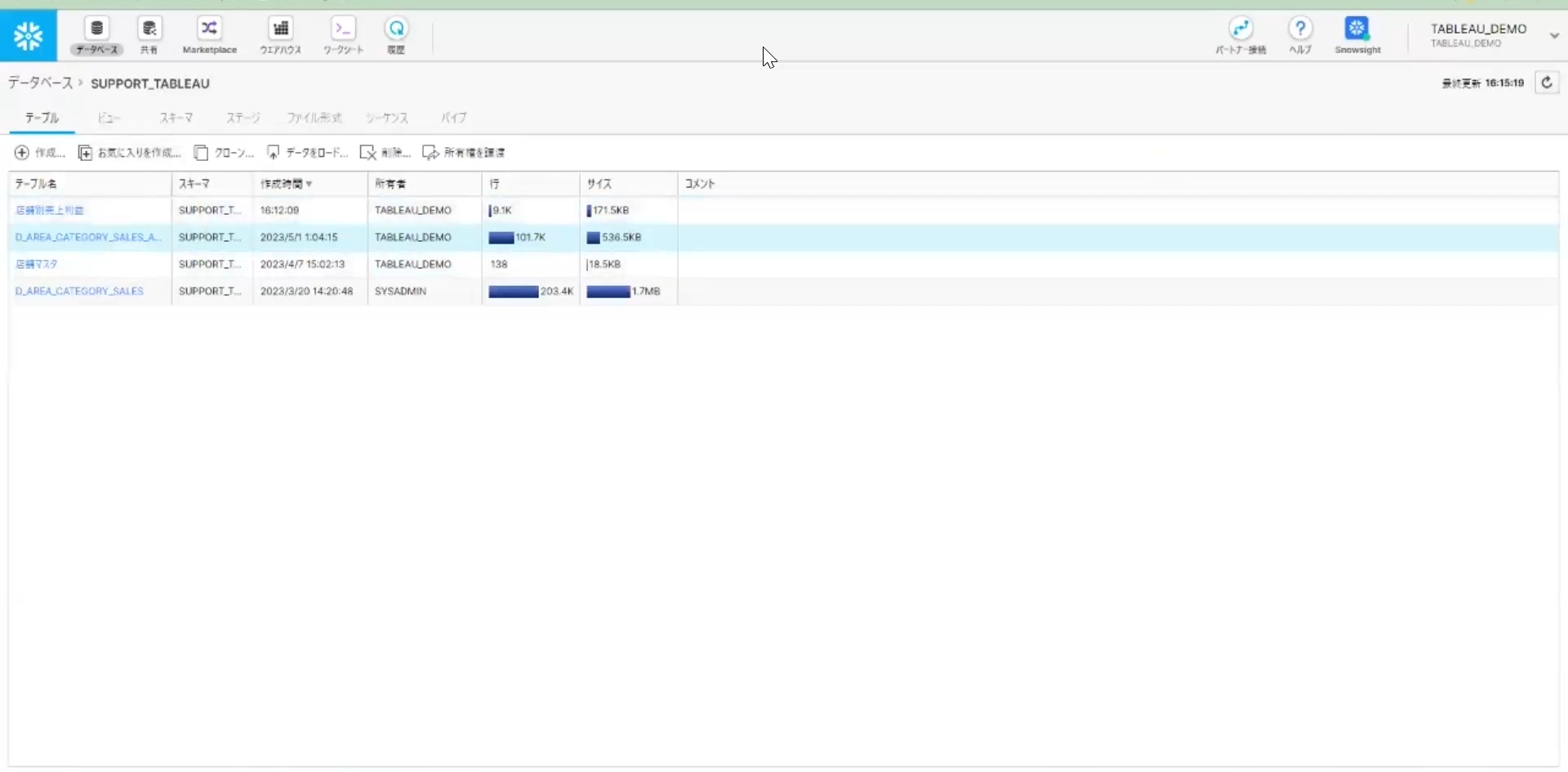
Snowflakeに移動し、データの置換が出来ているか見てみます。データの更新をすると、「店舗別売上利益」のテーブルが作成出来ていました。
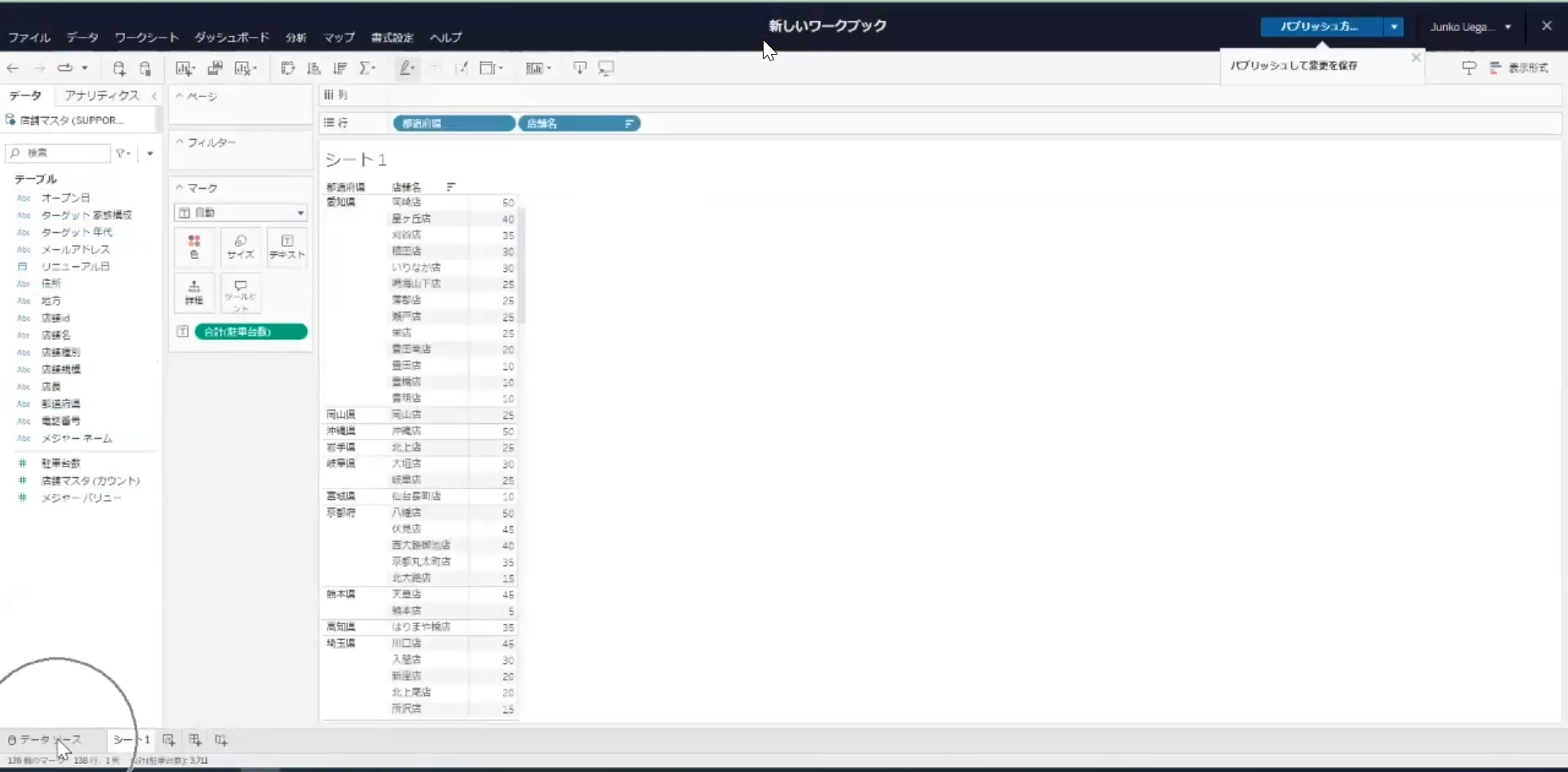
Tableau Cloudに戻り、データソースタブへ移動します。
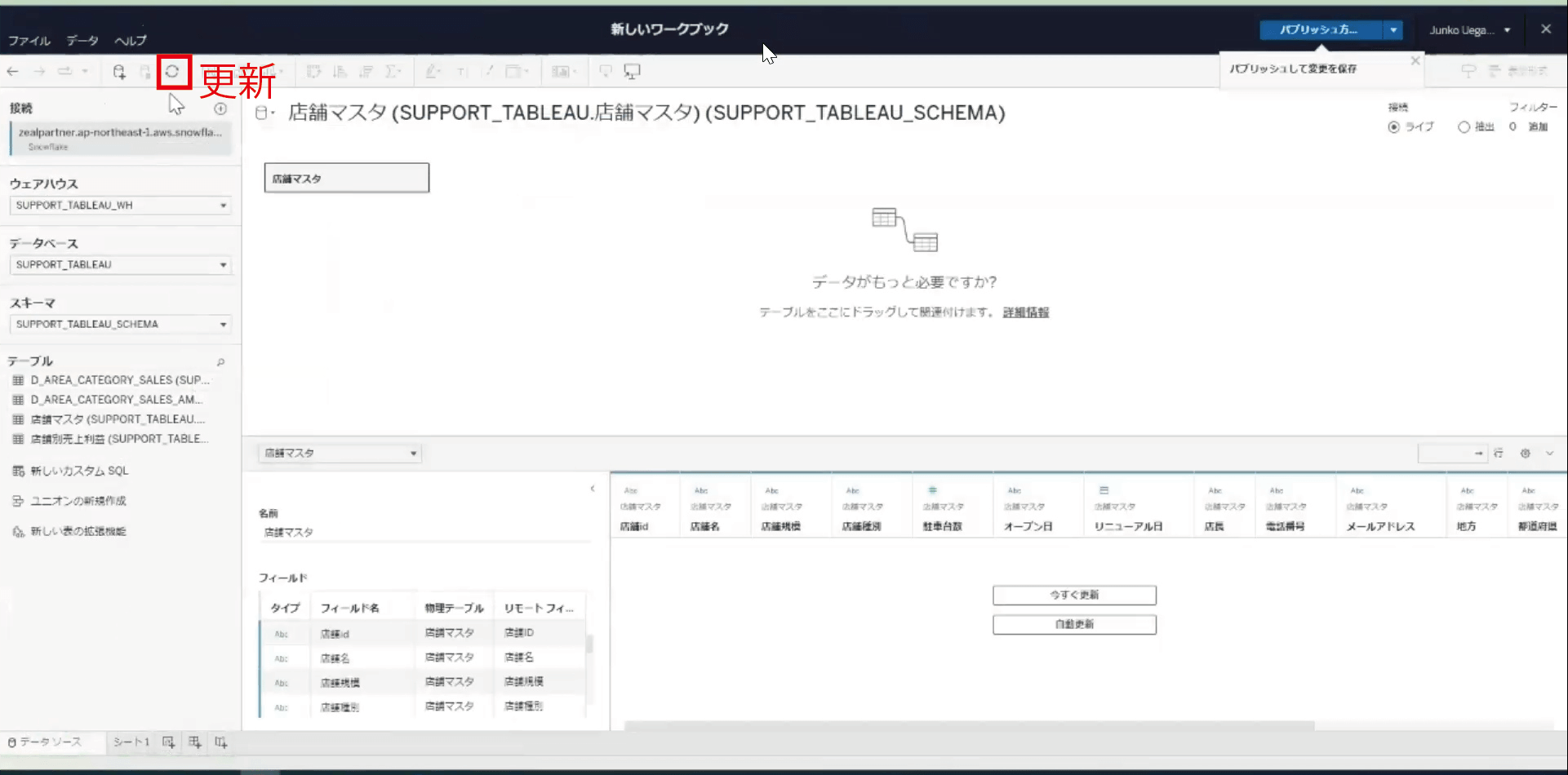
こちらもまだ店舗別売上利益がありません。データの更新をすると、テーブルの枠に「店舗別売上利益」が表示されます。
Tableau prepで作ったデータをSnowflakeに出力でき、Tableau Cloudで共有可能な状態になりました。
デモンストレーション<Tableau Cloudでの表示方法のアレンジ>
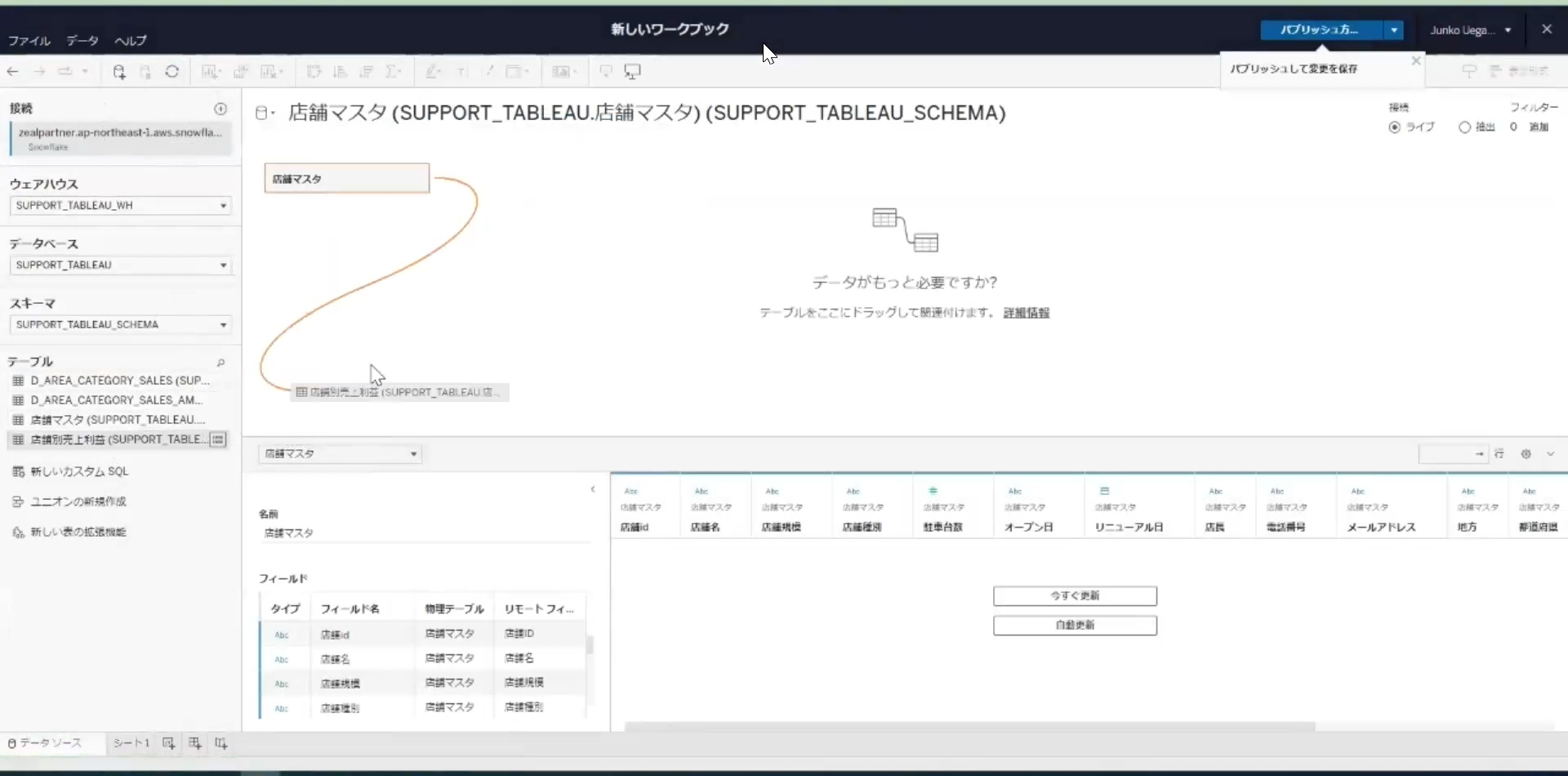
Tableau Cloudでのデータ表示のアレンジ方法のご紹介です。
Tableau Cloudに追加された「店舗別売上利益」をドラッグして「店舗マスタ」に接続します。自動的に双方のテーブルに存在するキーワードで結び付けられます。今回は、店舗名で結合されました。
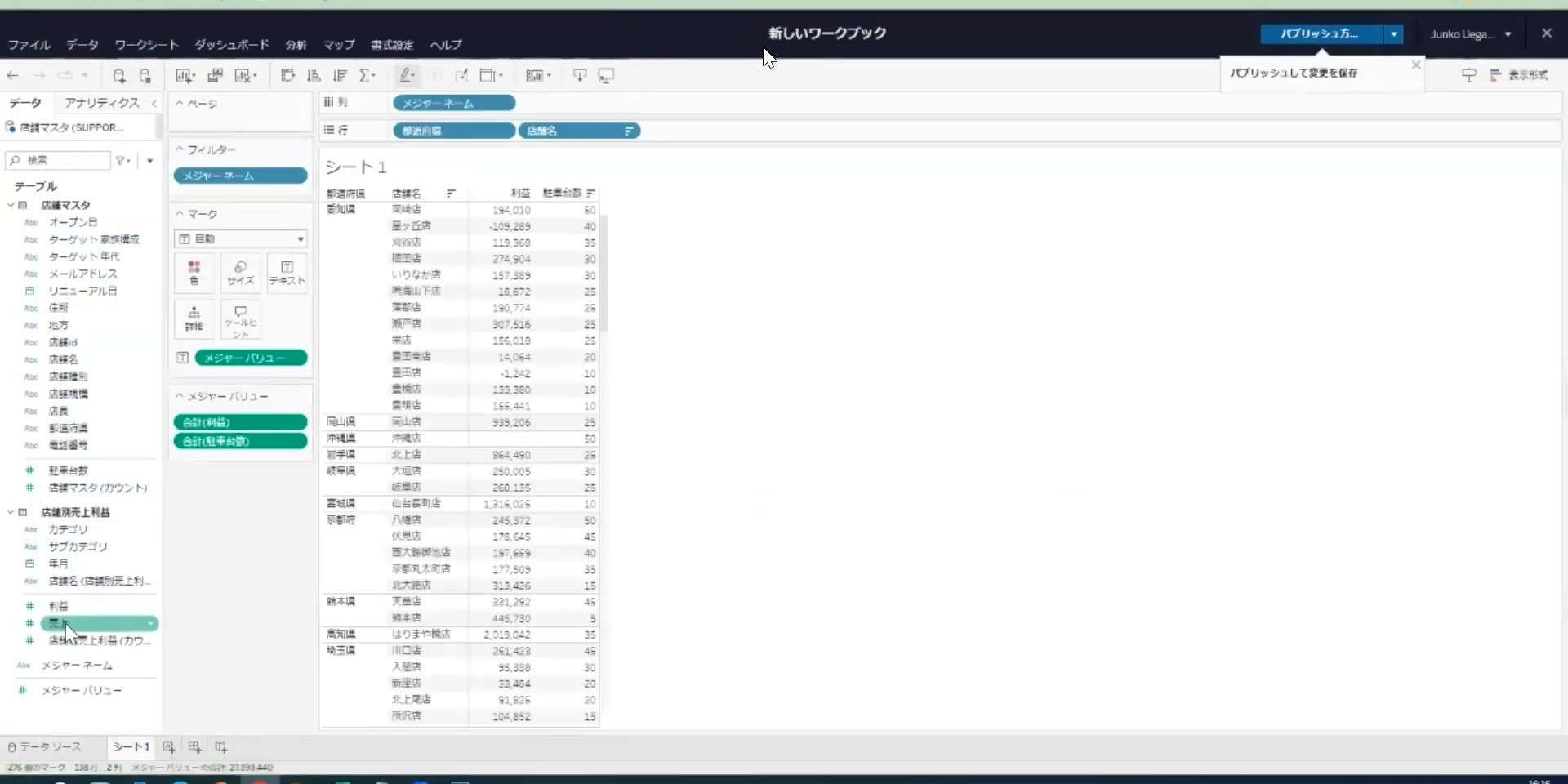
「駐車台数」を表示しておいたシート1タブを見ると、左側の店舗マスタの下に「店舗別売上利益」のテーブルがあります。その「利益」「売上」というデータを、ダブルクリックして駐車台数の横に表示します。
「店舗マスタ」内の駐車台数と、新しく作成した「店舗別売上利益」内の利益と売上、2つのテーブルの内容が1つのワークシートに表示されました。
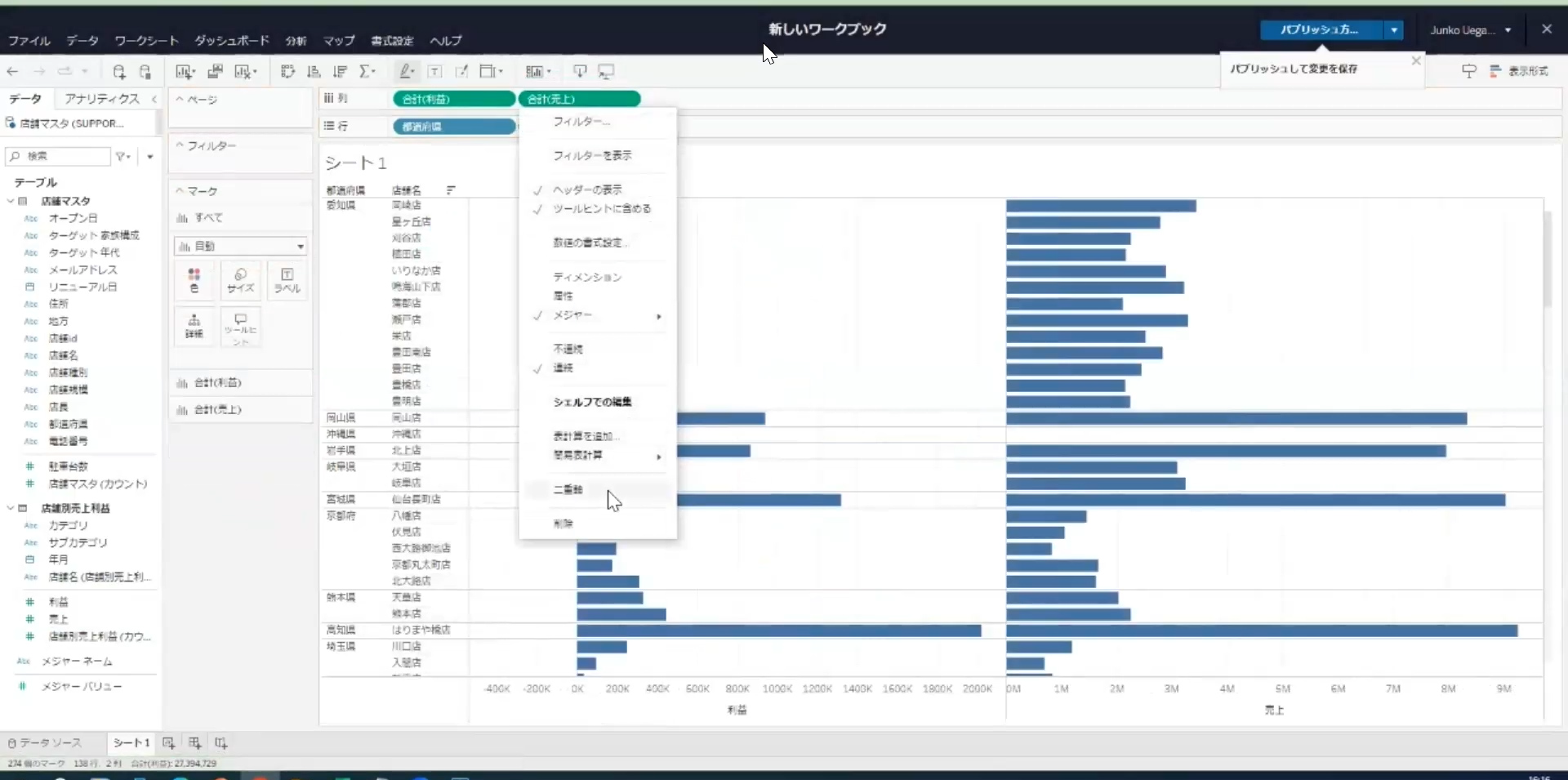
では、棒グラフの二重軸を作ってみます。駐車台数は削除し、列シェルフに「利益」と「売上」の項目をドラッグし、プルダウンリストの「二重軸」をクリックします。
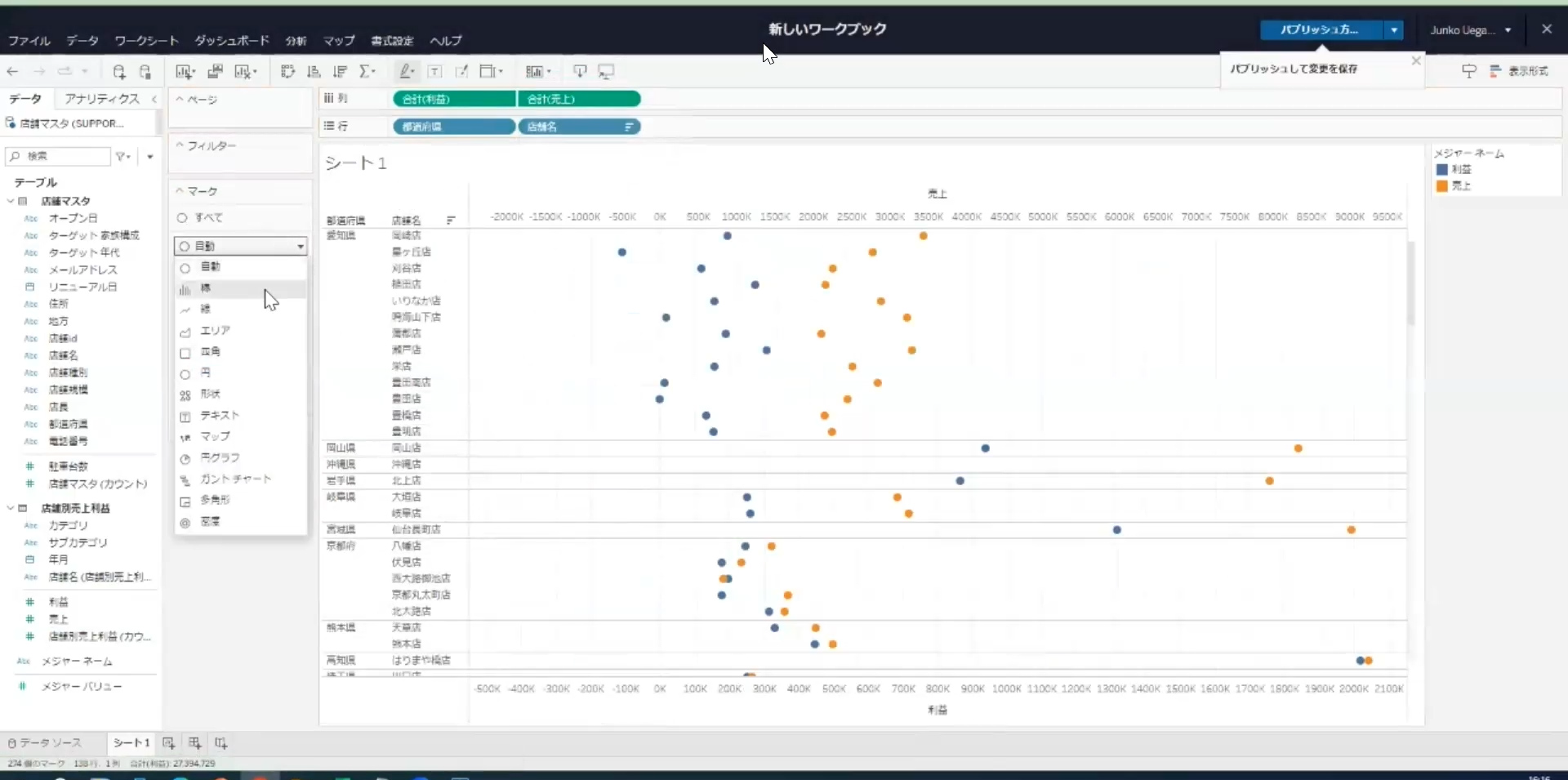
棒グラフにするために、左側のマークを「自動」から「棒」に変更します。
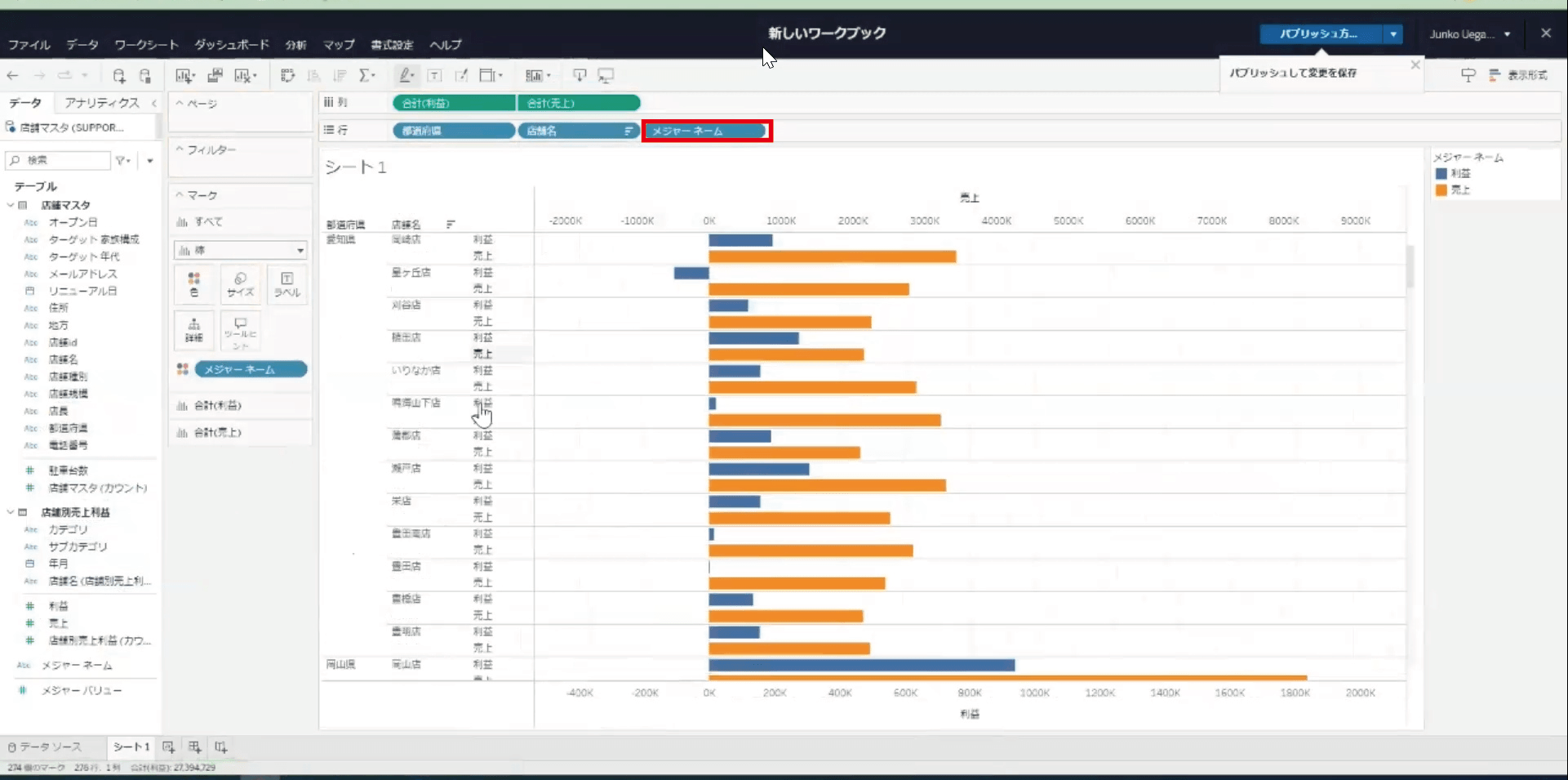
「利益」「売上」の項目名が見えるように、左のテーブル枠から「メジャーネーム」項目を行シェルフにドラッグします。
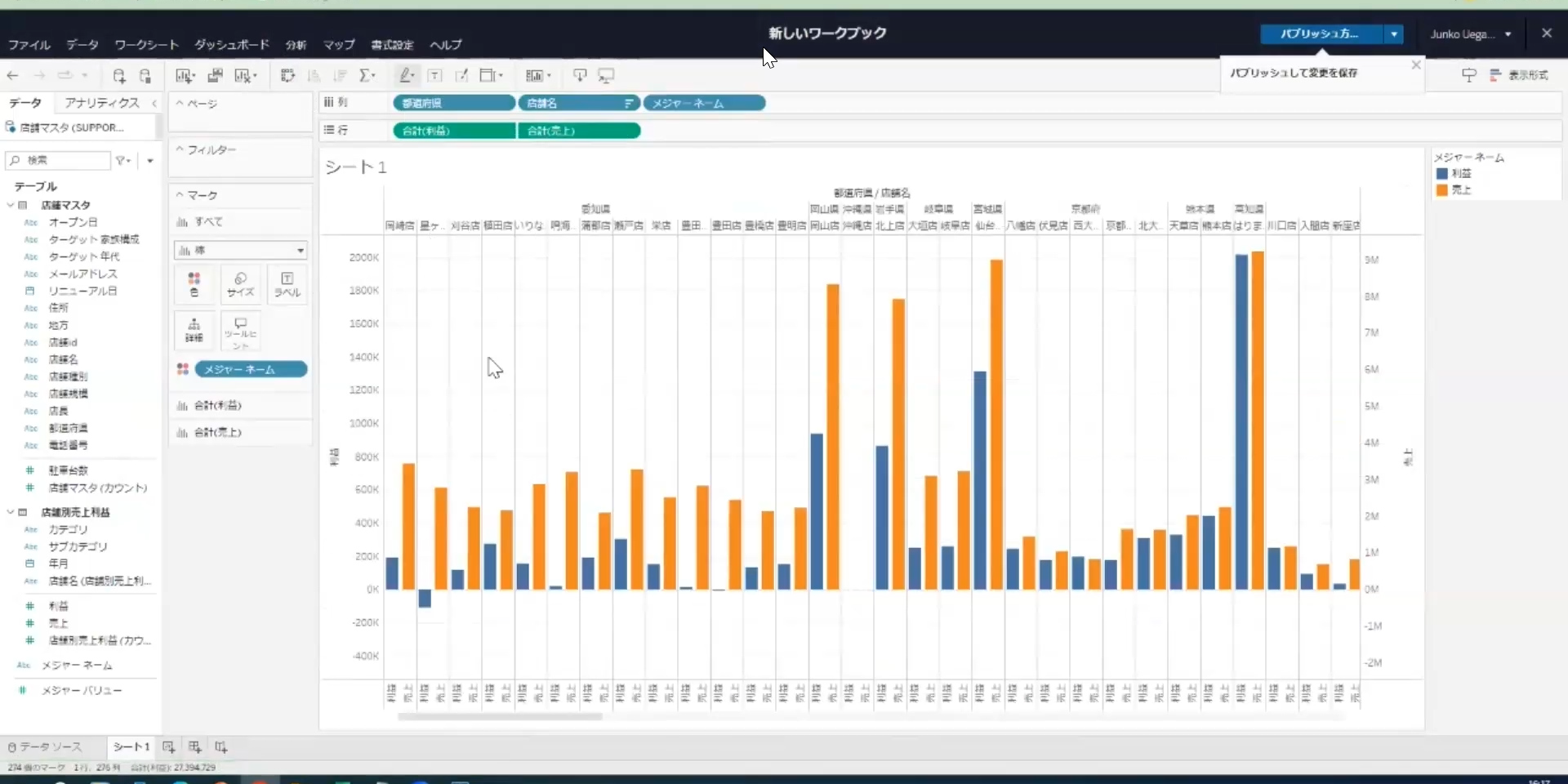
縦向きの棒グラフにしたい場合は、左上の「分析」の下にある行列入れ替えマークを押します。
このようにTableau Prepで整えたExcelの情報がSnowflakeに入り、Tableau CloudのWeb環境下で自由に表示・共有出来るようになりました。
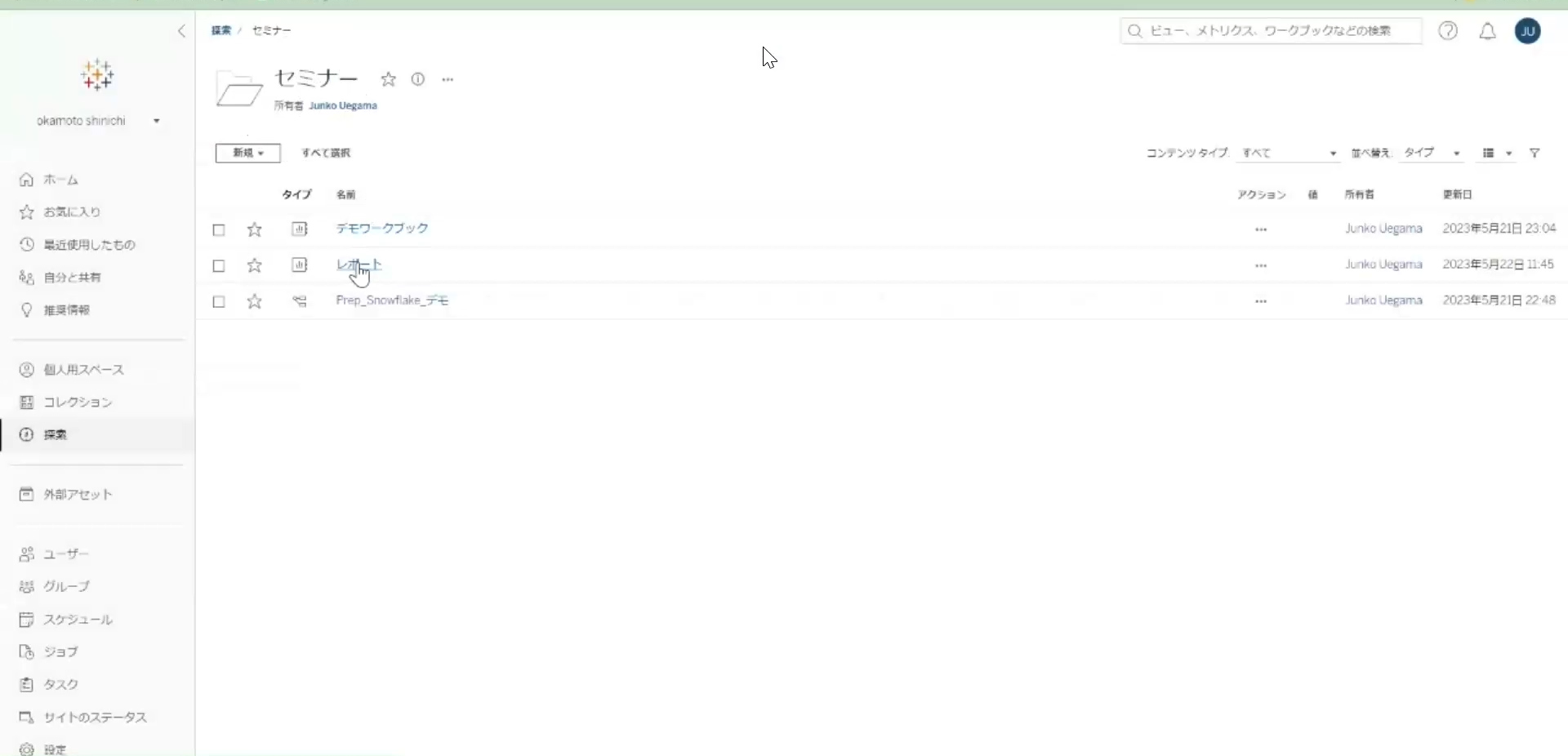
セミナーのプロジェクトに戻ります。
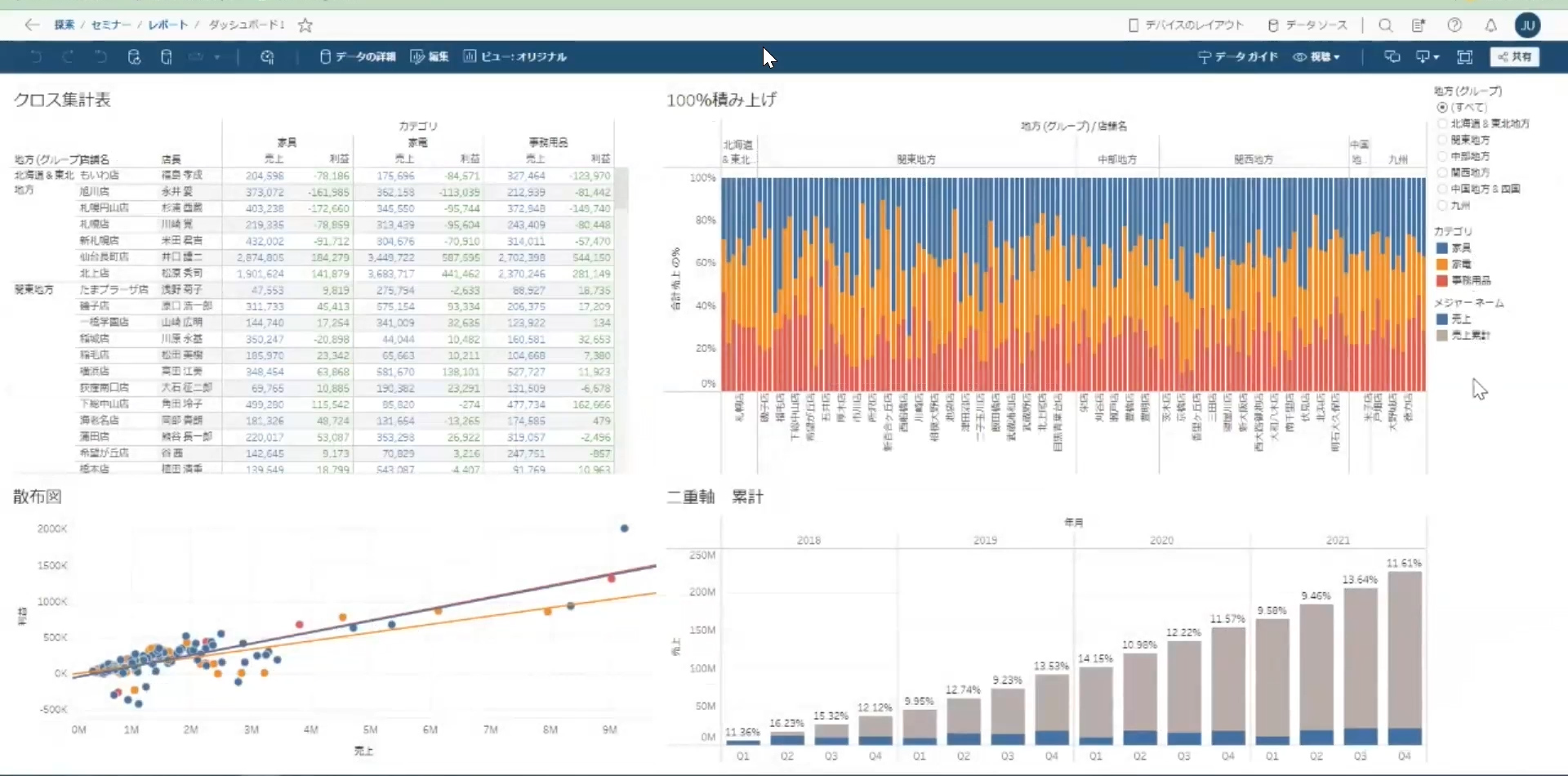
あらかじめ作っておいた「店舗マスタ」と「店舗別売上利益」を使ったダッシュボードを表示してみます。売上と利益を使ったクロス集計表、散布図、売上積み上げグラフ、売上の累計です。
売上積み上げグラフは、店舗別にカテゴリーごとで3色に分けています。
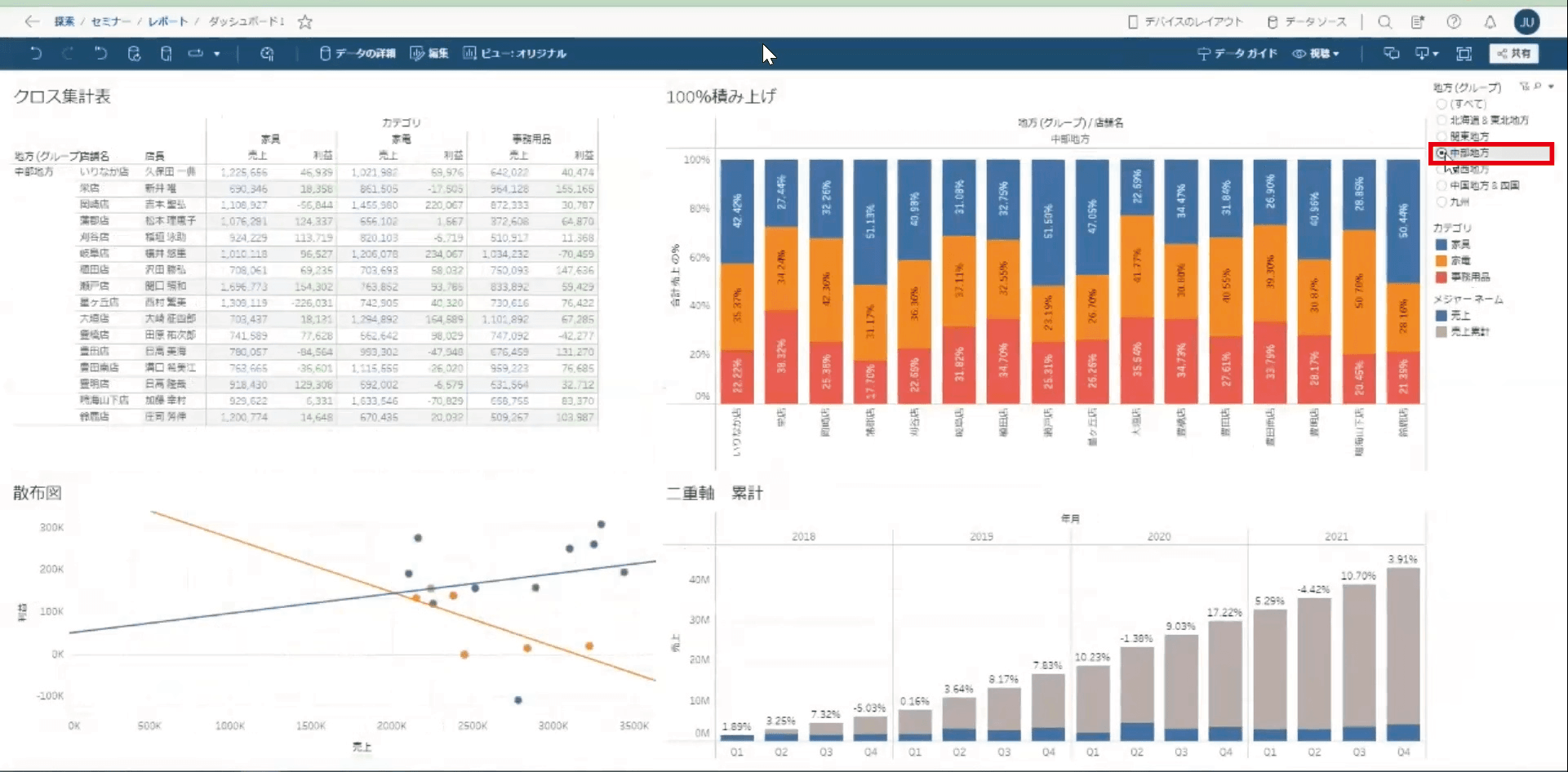
右端のフィルター機能を利用すると、「中部地方の店舗結果だけを表示する」というような絞り込みが可能です。
このように様々な形で迅速にデータ表示出来ます。
デモンストレーション<Tableau Cloudの便利な機能紹介>
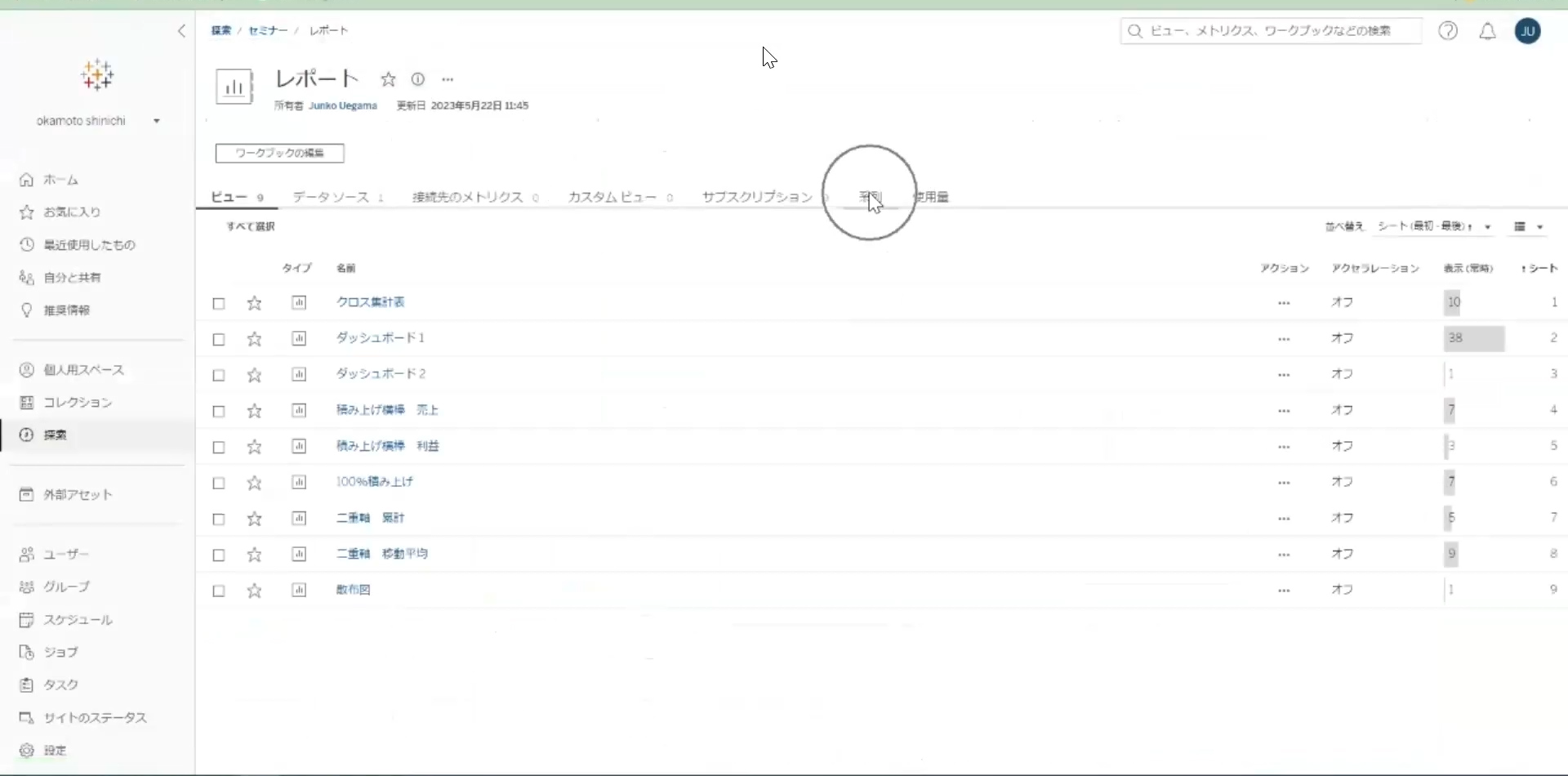
ここからはTableau Cloudの便利な機能をご紹介します。レポートプロジェクトに戻り、系列機能を見てみます。
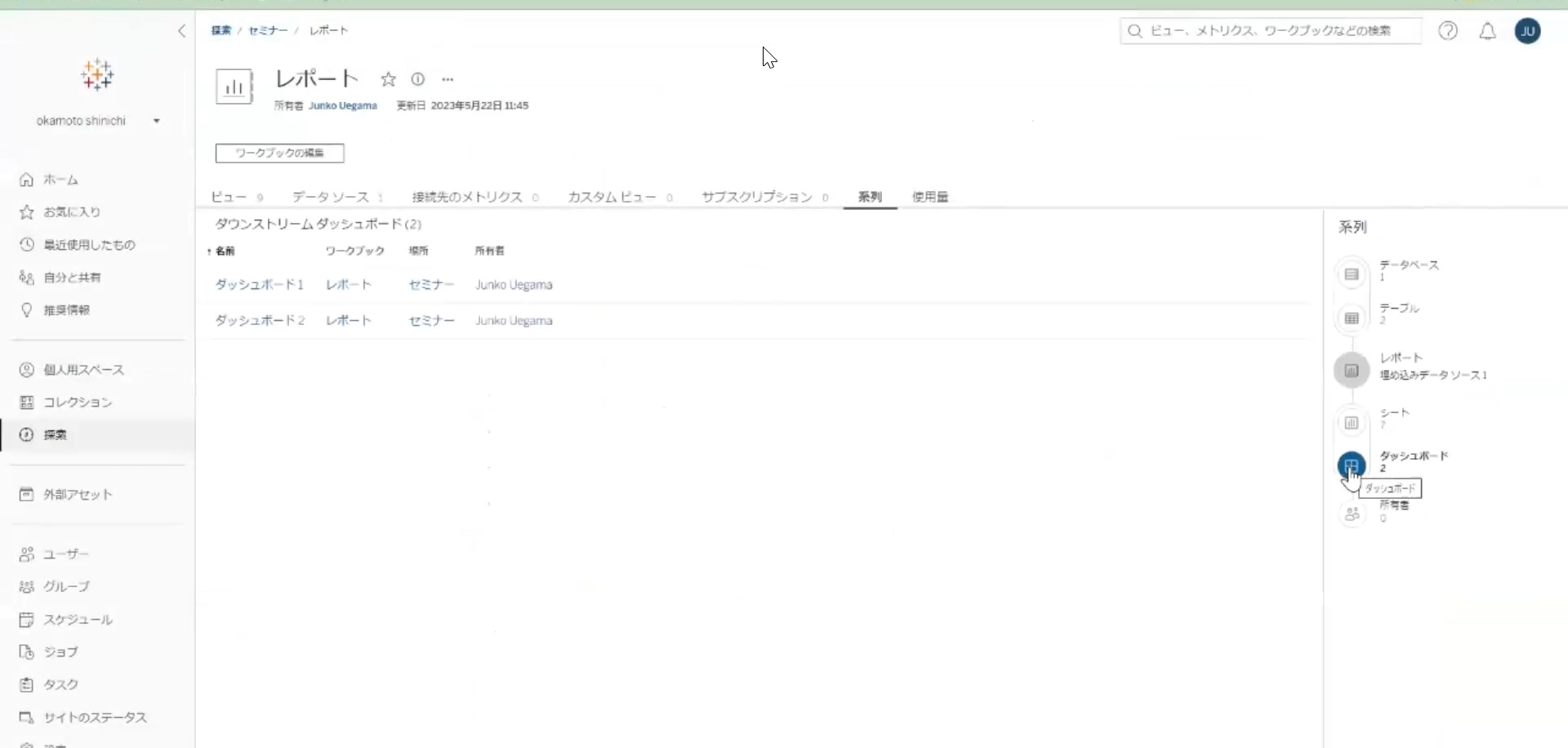
Tableauに第2回の記事で解説したData Management Add-onライセンスが付いている方は、このようなカタログ情報を見ることが出来、レポートというフォルダー下のオブジェクトごとの情報を確認可能です。
データベースやシートがいくつあるか、ダッシュボードがいくつあるかなどの属性をチェック可能なほか、レポートのフィールドごとに使われているシートも確認出来ます。
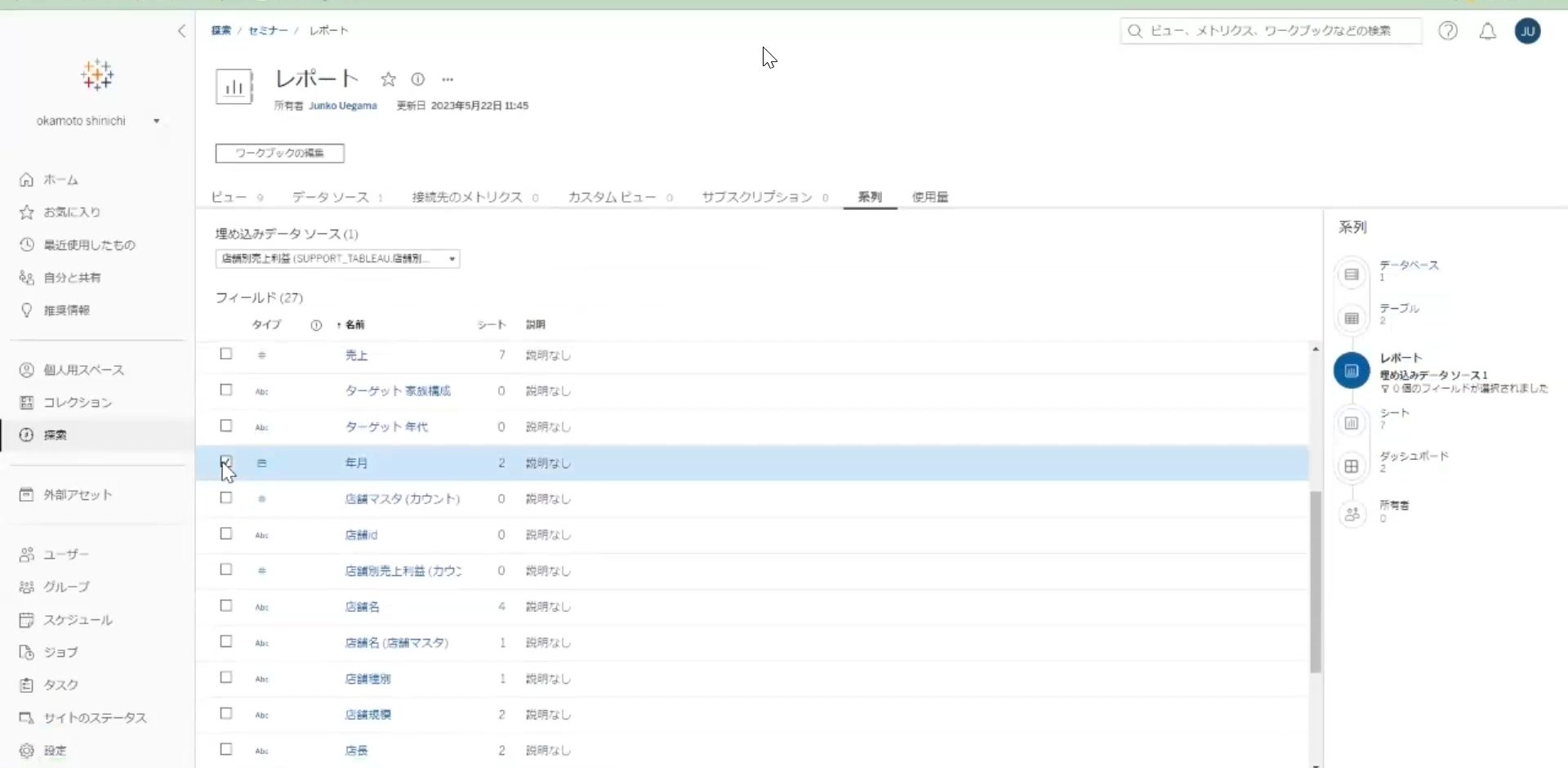
影響範囲を見ることも可能です。例えば日付年月のフィールドを選んで右側の「シート」を押します。
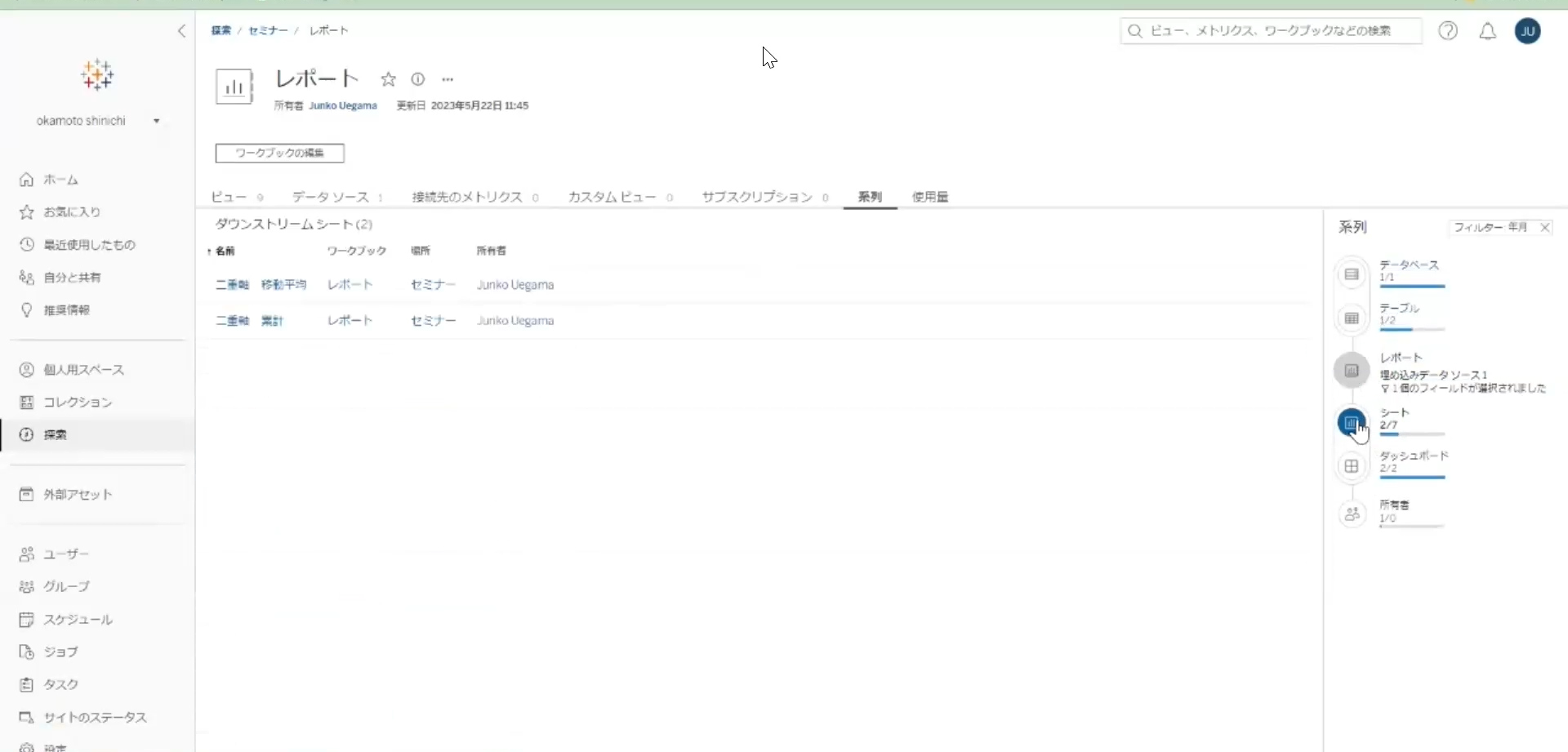
すると、この日付年月のカラムを使っているオブジェクトを直ちに確認出来ます。このような便利な機能も使用可能です。
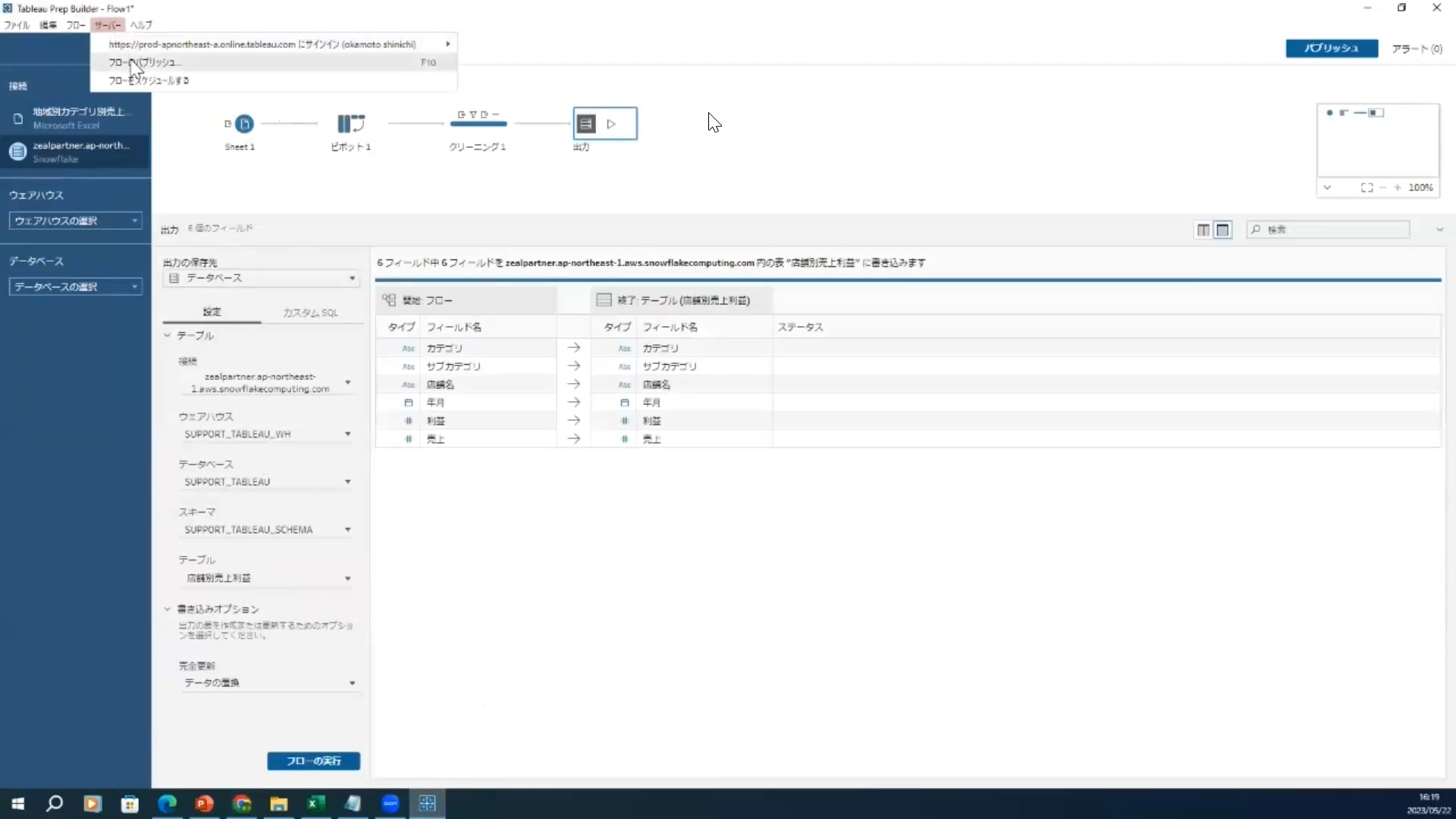
最後に、今回紹介したようにTableau Prepでフローを作成したので、それをTableau Cloudにパブリッシュ(アップロード)してみます。左上にある「フロー」をクリックし「パブリッシュ」を選択します。
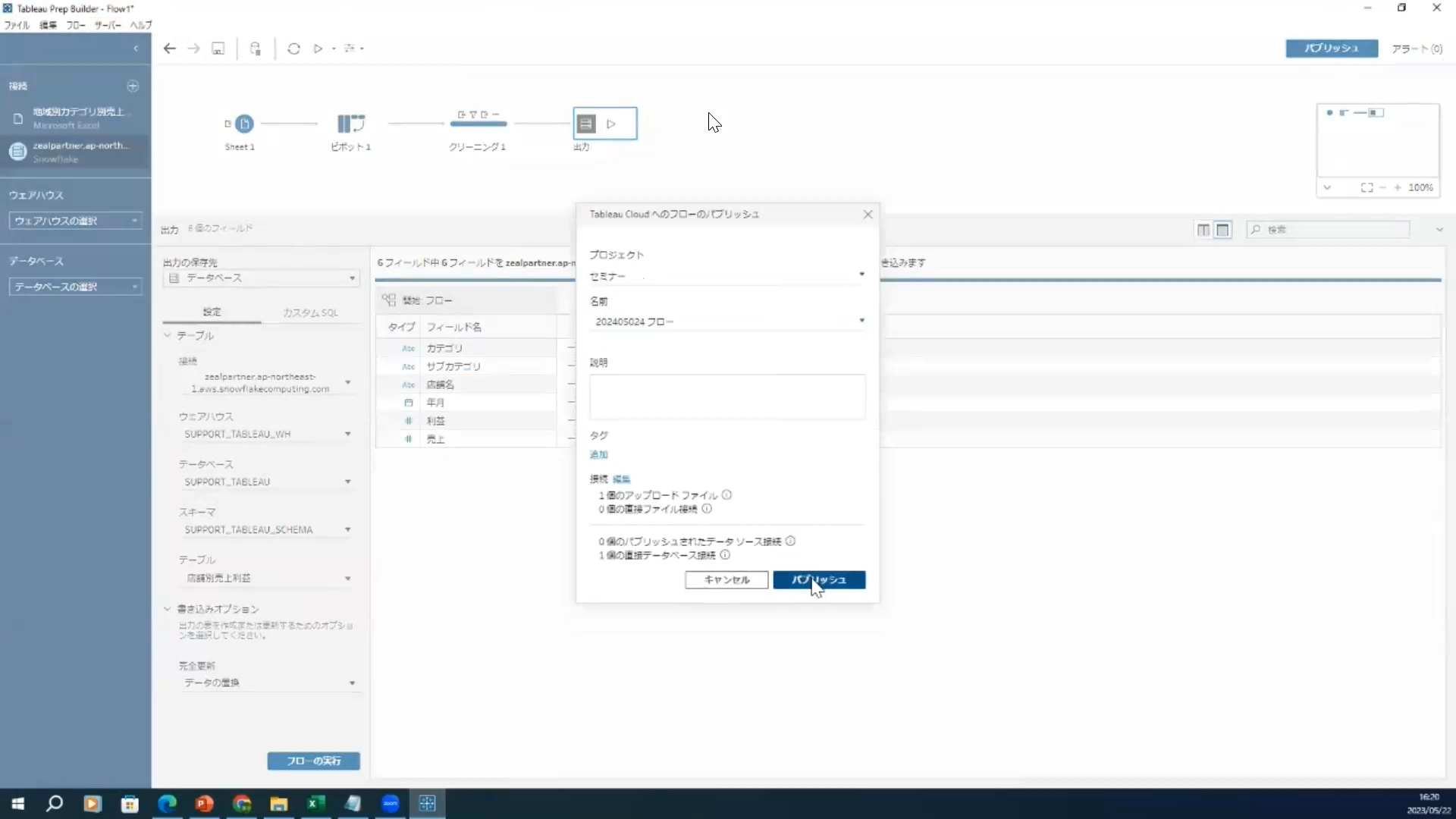
名前を指定する画面が出るので、プロジェクトはセミナーを選択します。本日は2023年5月24日ですが、SnowflakeはすでにFY24(2024年度)ですので、名前は「20240524フロー」としてパブリッシュします。
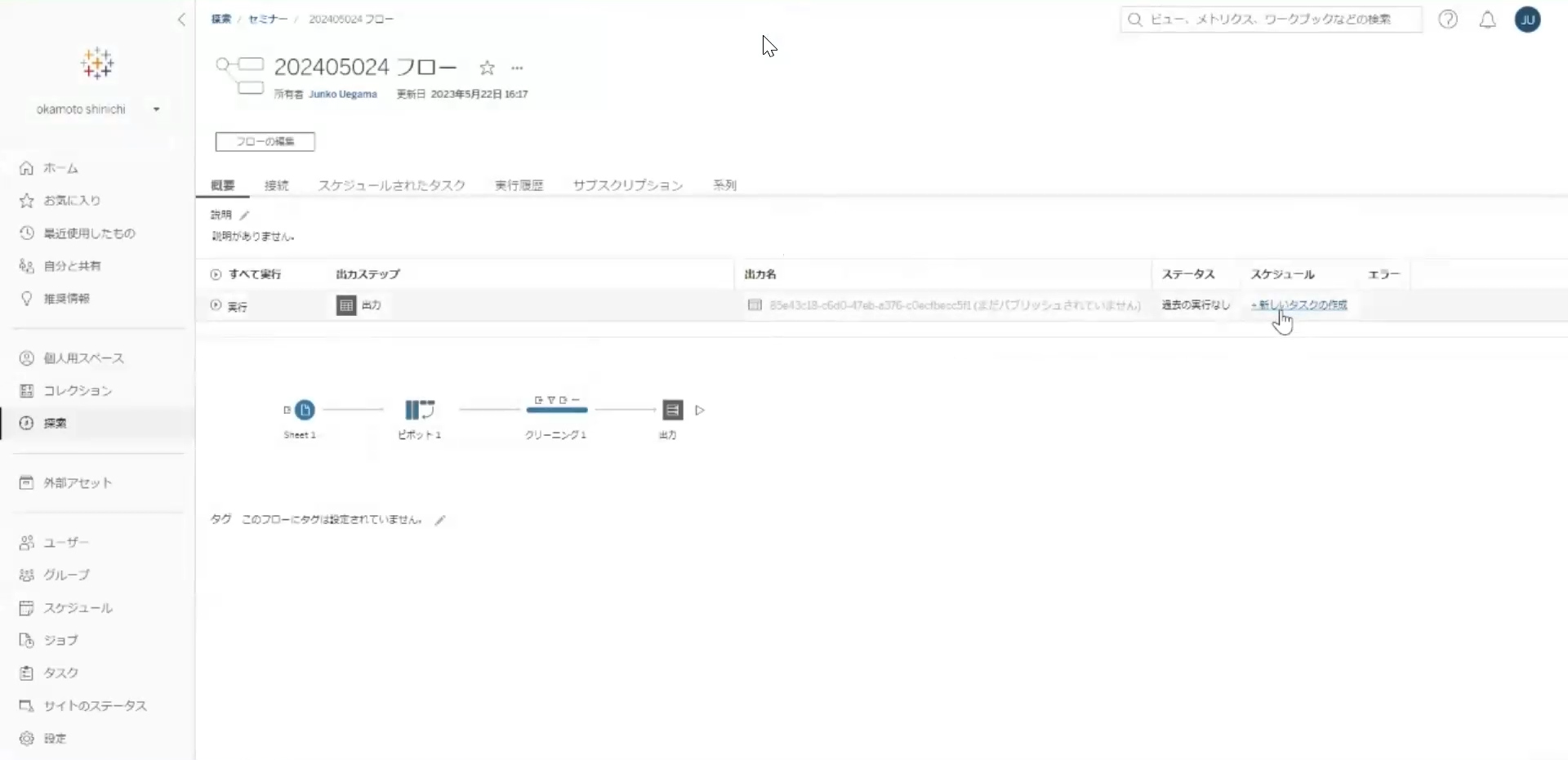
WEB環境にパブリッシュされました。WEB環境にはスケジュール機能があります。
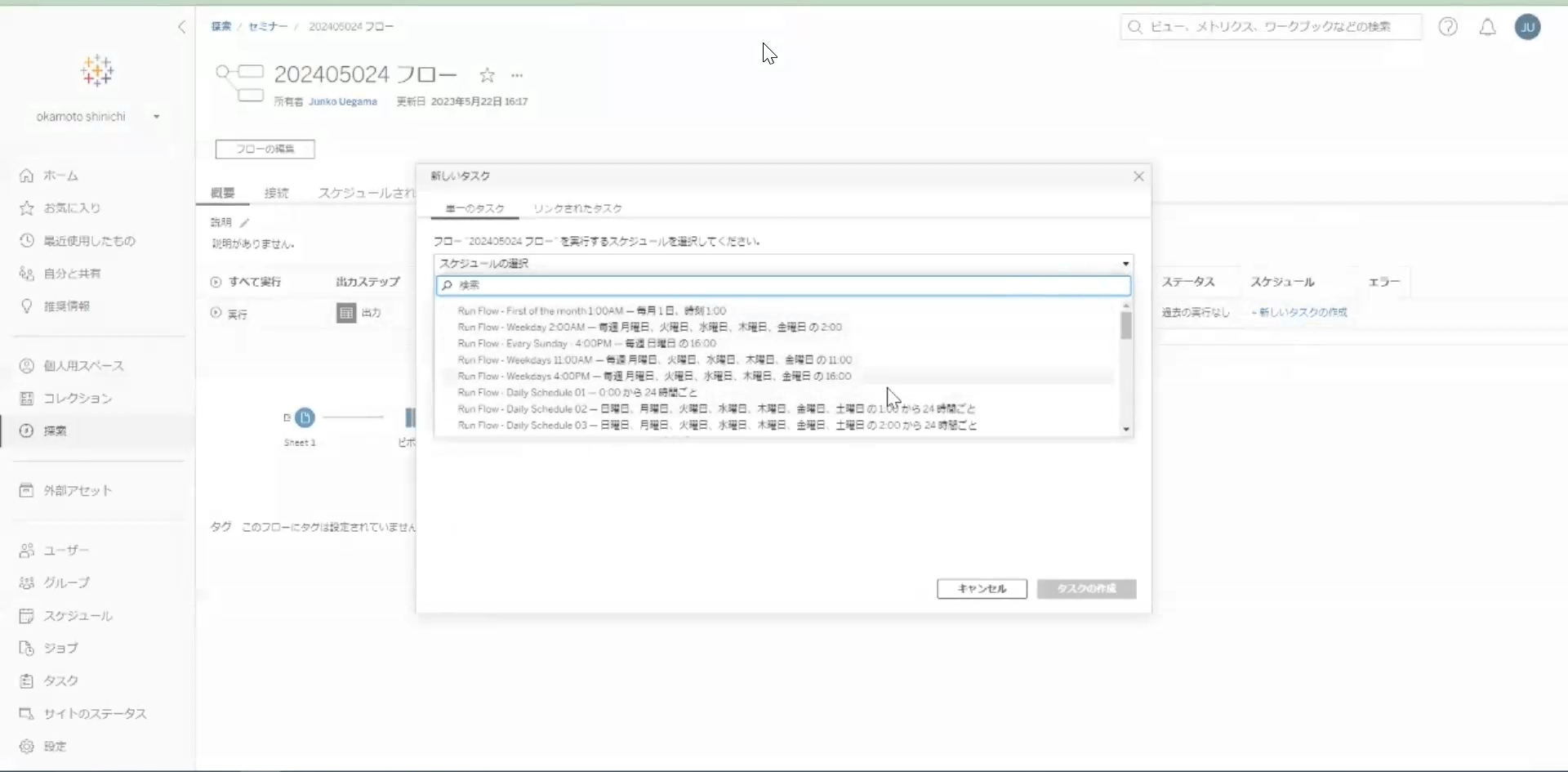
スケジュール機能では、例えば「毎月1日に自動更新する」などのスケジュール設定が可能です。これで自動的にデータが更新されます。

このようにTableau Prepを活用すると、SnowflakeのSQL(コンピュータ言語)などを知らなくても、データを登録しテーブルを作成することが可能です。
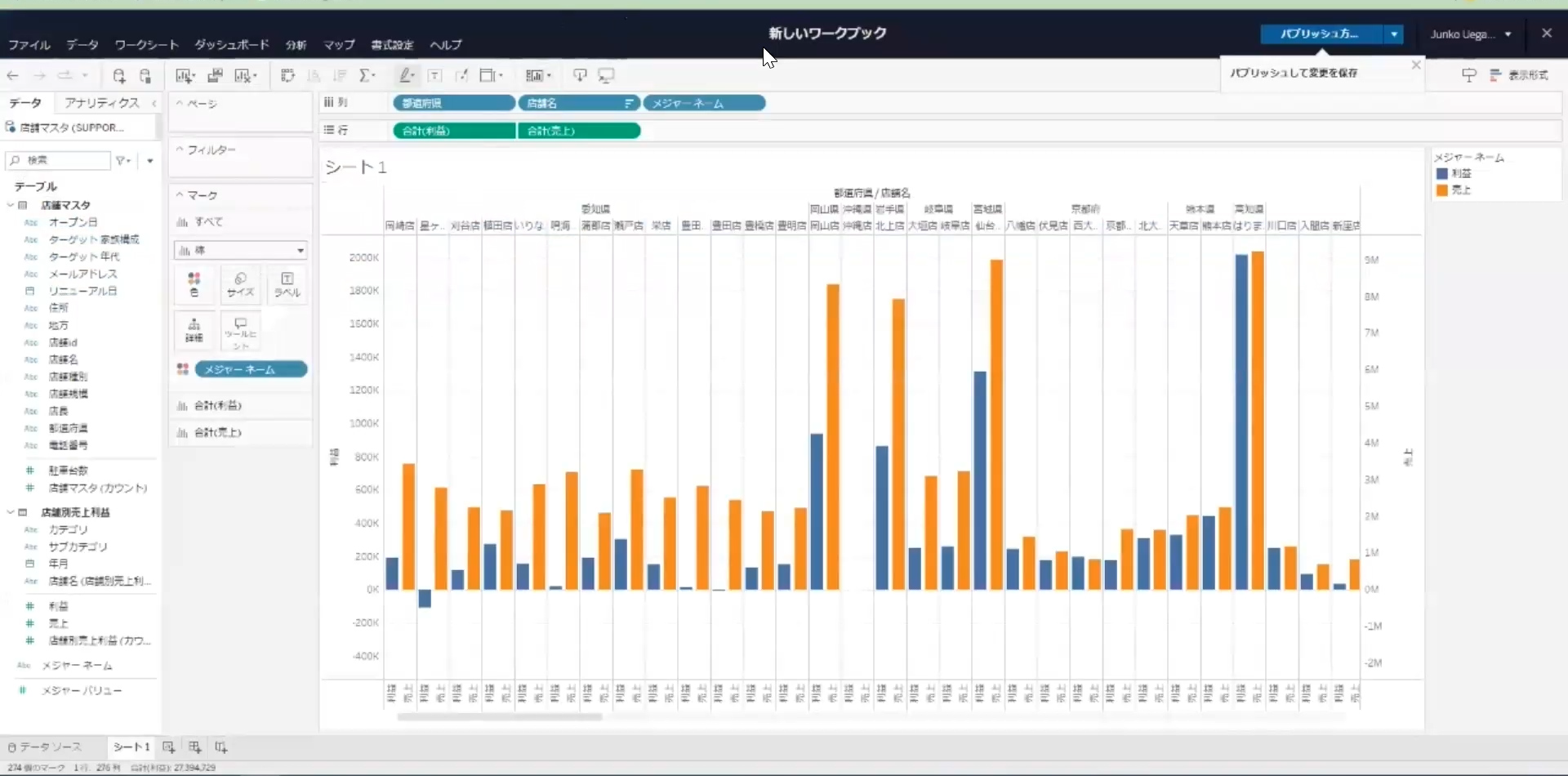
Tableauで簡単にレポート表示することも可能です。
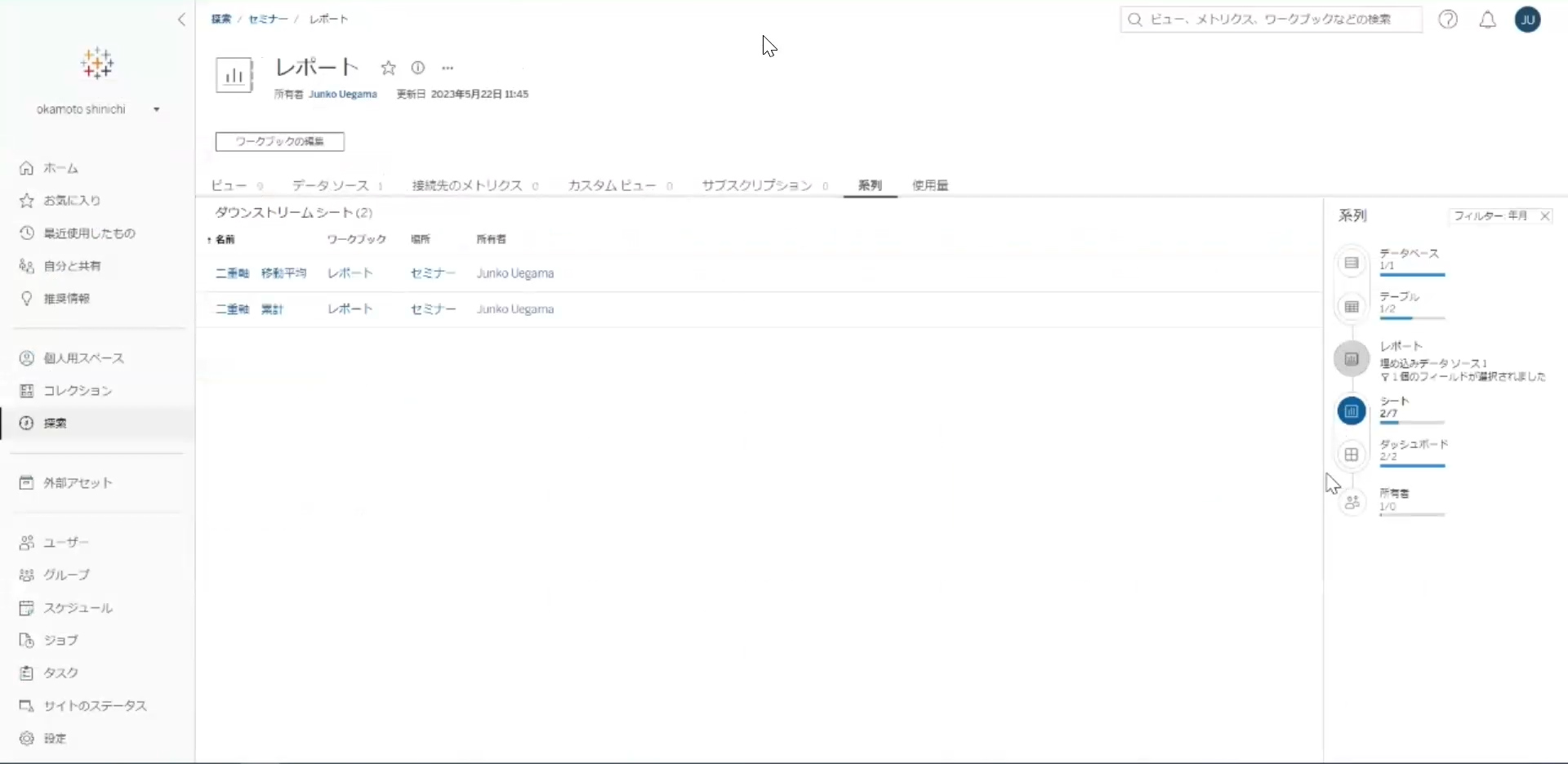
TableauのData Management Add-onライセンスがあれば、スケジュールやカタログ情報の確認も可能になります。
BIツールのTableau PrepとTableau Cloud、Snowflakeによる分析レポート作成のデモンストレーションは以上です。
BI製品選定サービス「Z-BISS」のご紹介
デモンストレーションで、比較的簡単なステップでデータベースに情報を入れられることや、DWH(データウェアハウス)をSnowflakeに入れられることが分かっていただけたと思います。
しかし、お客様にとって本当に「BIツールではTableauが合っている」「SnowflakeとTableauを選んで良かった」という確証を得てもらえるよう、私たちジールではBI製品選定サービスを提供しています。
ここからは、そのBI製品選定サービスをご紹介していきます。BIツールの選び方がわからない場合にどうぞご活用ください。
BI製品選定サービスの概要

BI製品選定サービスとは、保険の窓口のようなサービスのBIツール版です。BIツールは色々なメーカーから種類も製品もたくさん出ています。お客様自身が直接BIツールメーカーに話を聞きながら、自社に最適なBIツールは何かを決めていくのも間違いではありません。
しかし、それぞれのBIツールの特長を理解しながら選定するのは、なかなか難しいことです。ジールはBIツールの知見を豊富に持っており、BI製品選定を支援するサービスを基本的に無料で提供しています。
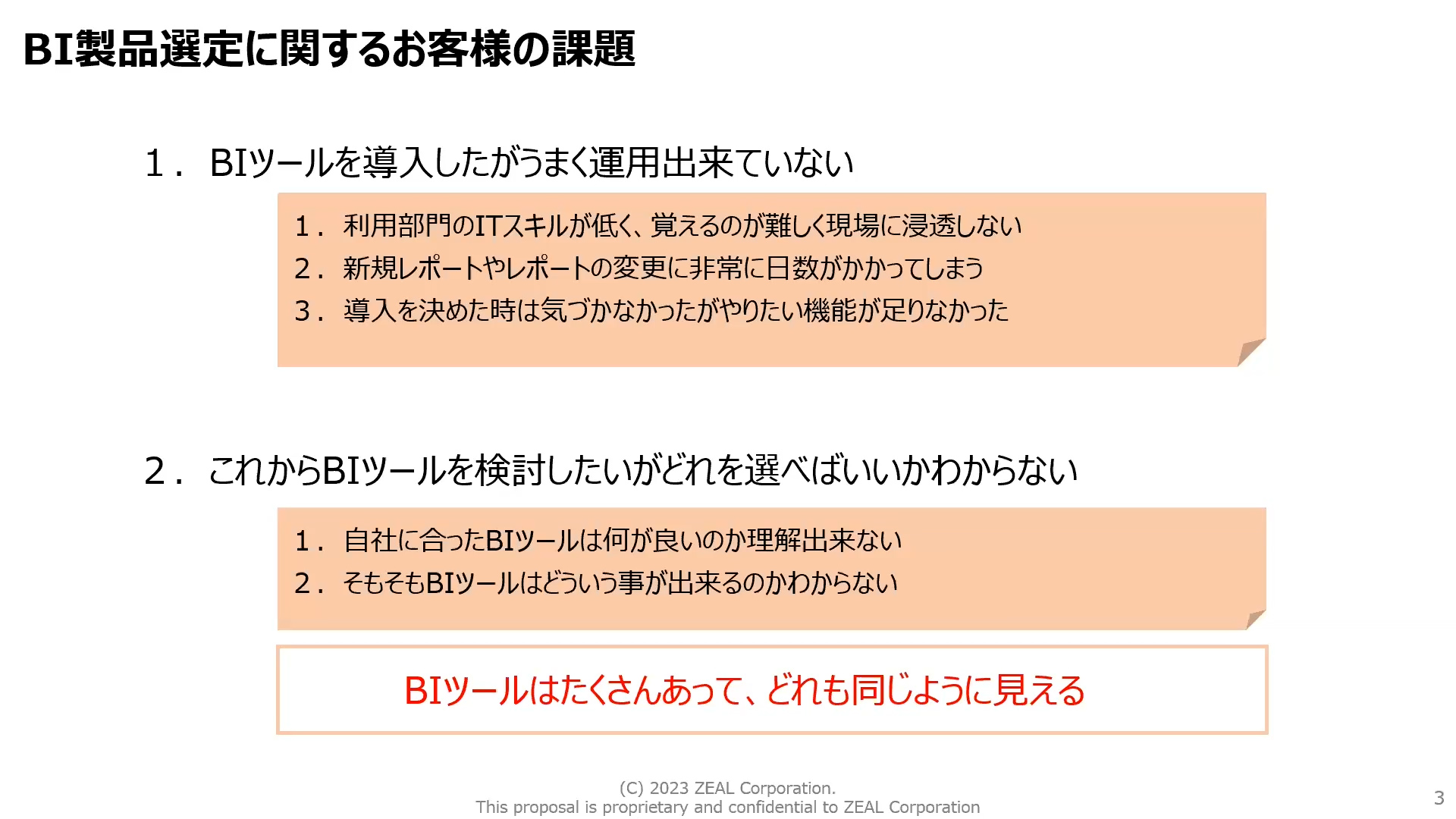
BIツール選定が必要になる状況には大きく分けて以下の二つがあります。
-
BIツールを導入したが製品を上手く運用出来ていないケース
-
これからBIツールを検討したいが、どのBI製品が良いのか分からないケース
BIツールを導入したが上手く運用出来ていないケースでは、「利用部門のITスキルが低くBI製品の使用方法を覚えるのが難しい」「BIツールを使った新しいレポート作成やレポートの変更に大変時間がかかってしまう」「導入時は気づかなかったが、BIツールを運用する段階になって使いたかった機能が無い事に気づいた」などの問題があげられています。
どのBI製品が良いのか分からないケースでは、「自社に最適なBIツールが分からない」「そもそもBIツールでどういう事が出来るのか分からない」という課題があります。
ジールではどちらの問題も解消出来るよう支援を行っています。BIツールの導入にお役立てください。
BI製品選定サービス「Z-BISS」とは
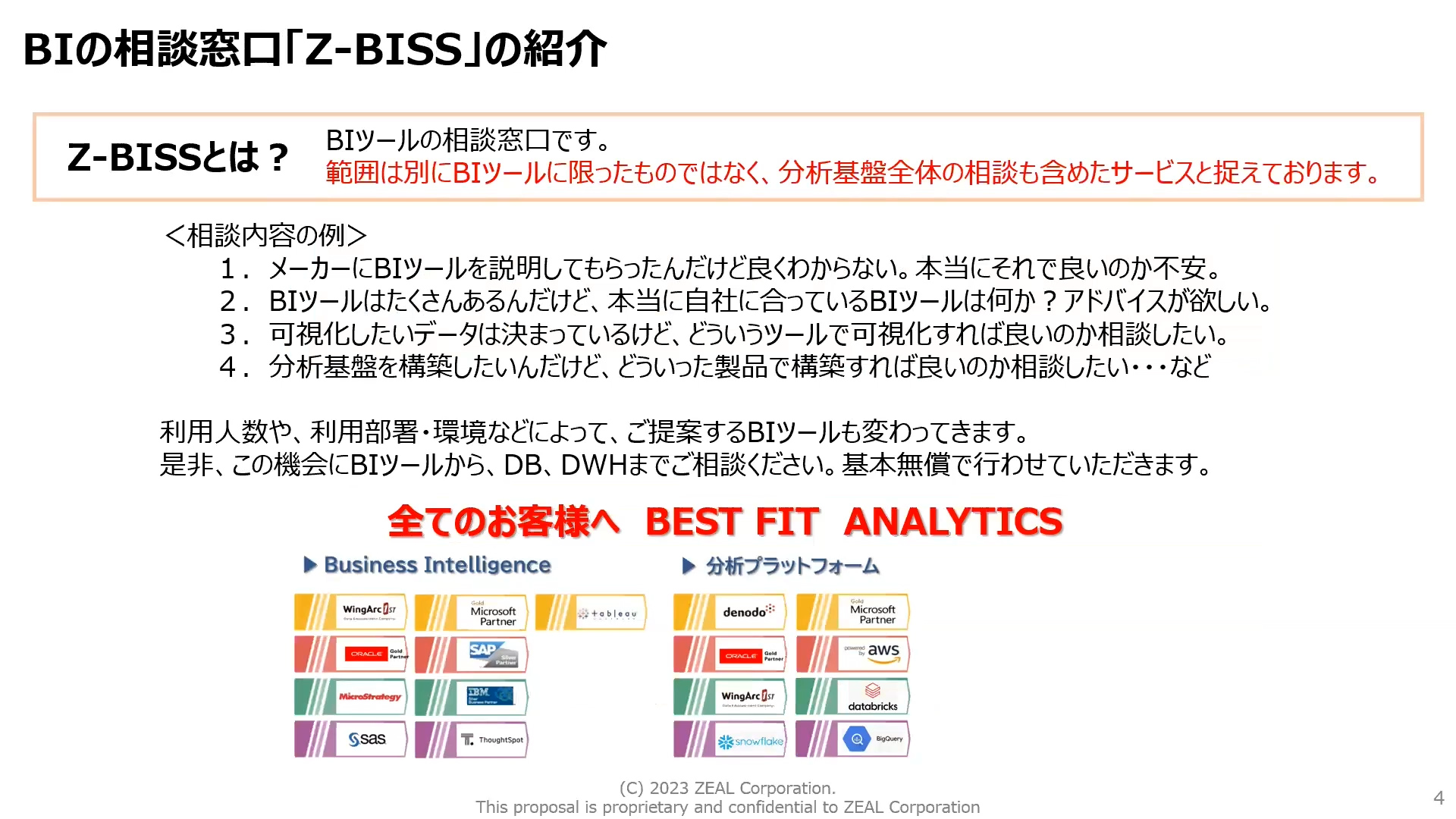
改めて、Z-BISS(ジービズ)とはBIツールの相談窓口のことです。範囲はBIツールに限ったものではなく、分析プラットフォーム全体の相談も含んでいます。BIツールはたくさんあるため、比較するのも大変です。製品ごとの違いを把握するだけでも時間がかかるでしょう。
私たちジールはマルチベンダーで、様々なBIツール・分析プラットフォームを取り扱っています。そのため、メーカーの垣根を越えた製品知識を保有しており、お客様に最適な製品選定をサポートすることが可能です。
「自社に可視化したいデータはあるが、BIツールの選び方が分からない」「分析プラットフォームを構築したいが、各BIツールの違いやメリットが分からない」などの相談もぜひお寄せください。
BI製品選定サービス「Z-BISS」の内容
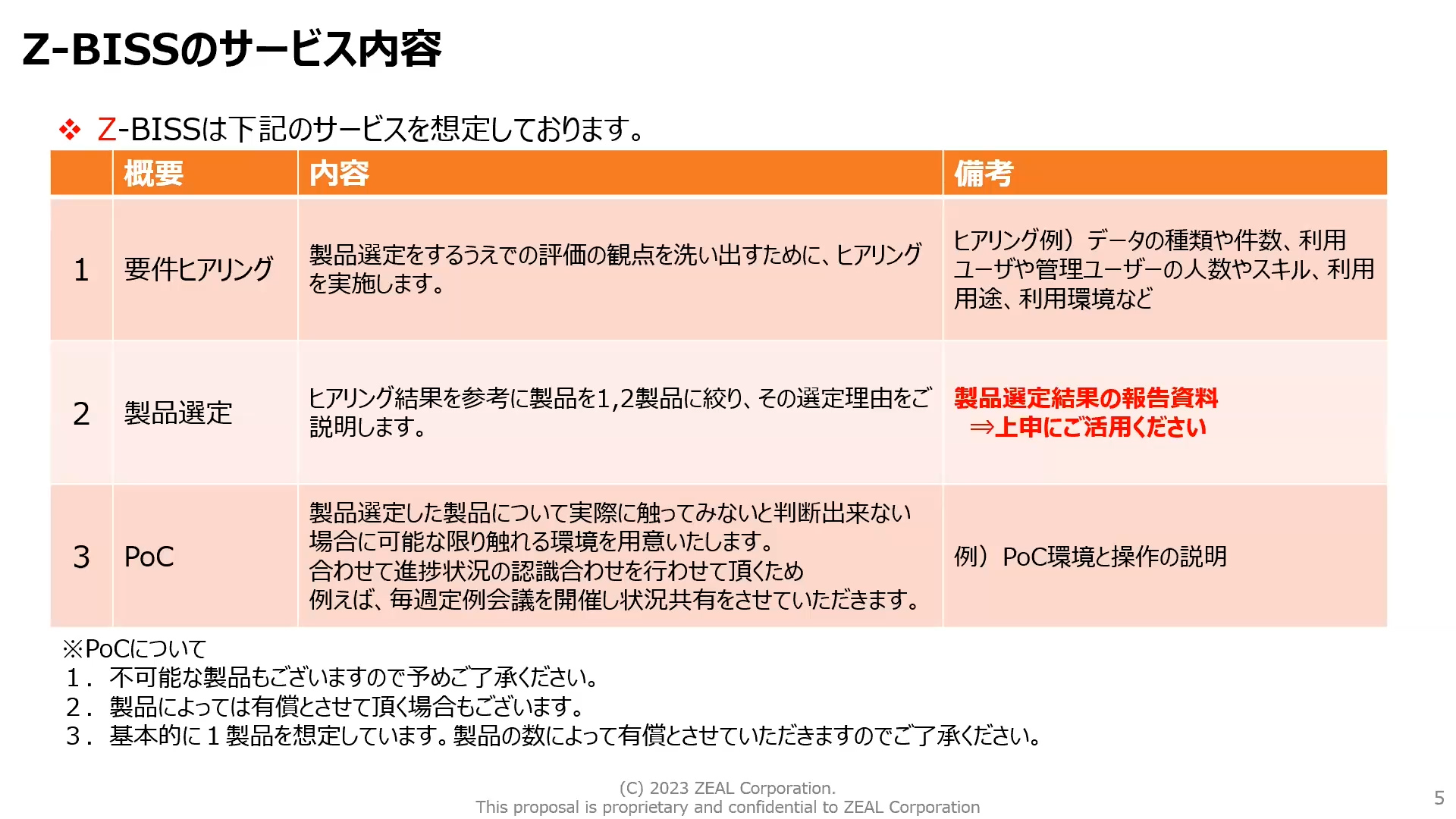
サービスの進め方を解説していきます。BIツール選定サービス「Z-BISS」の流れは、大きく分けて以下の3ステップです。
- 要件のヒアリング
- BIツール選定
- PoC(検証作業)
要件のヒアリングとは、BIツールを選定する上で評価の観点を洗い出すステップです。BIツールを利用するにあたって、お客様が重要視したい機能、利用人数、環境、データソースなどをお聞きします。
その後、お客様の要望を聞いてジールの知見を基に、BIツールを膨大な数から数製品に絞り込みます。最終結果として選定理由と参考費用、BIツールの概要資料を作成するので選定しやすくなると思います。
BIツールを実際に触ってみないと判断出来ない場合は、PoC(検証作業)で支援いたします。Z-BISSのサービス自体は基本無料ですが、PoCに関しては有料の場合もあります。
有料かどうかは、選定したBIツールが無料のPoCに対応していない場合や、「自社のデータを使って検証したい」などのPoCの内容によって変わります。
BI製品選定サービス「Z-BISS」のスケジュールイメージ
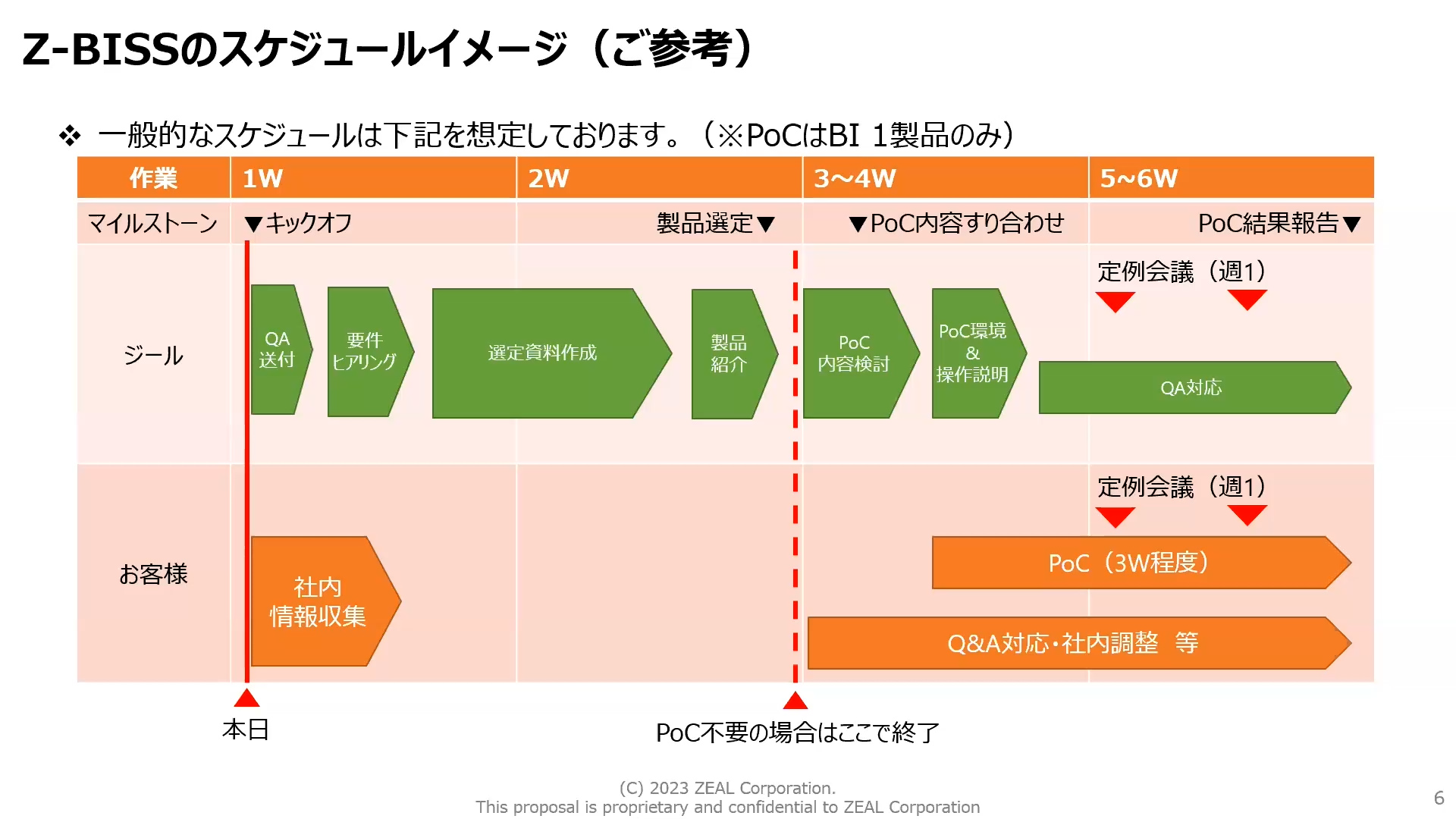
BIツール選定サービス「Z-BISS」を進める上でのスケジュールイメージです。
いきなりお客様にヒアリングするのでは無く、事前にヒアリングシートを送らせていただきます。準備が出来次第日程調整をして、具体的にヒアリングを行います。
ヒアリング内容から、ジール側でどのようなBIツールが良いのかを選定し、およそ二週間を目途に結果を報告いたします。BI製品の紹介などを報告書や資料ベースで報告するため、PoC不要の場合は一旦二週間で終わるような簡易なサービスになっています。
実際にPoCを行いたいという場合には、PoCの準備含め、最長一か月程度の期間でお客様とどのような内容のPoCにするかを詰めます。その後、実際にBIツールの環境準備をしてPoC開始となります。
BIツールの環境を用意して終わりではなく、なるべく週1など決まった期間で定例会議を実施し、お客様の状況や現在抱えている課題を共有しながら、解決方法があればお答えしながら進めていきます。
BIツール選定サービス「Z-BISS」自体は基本無料で、お客様の課題に合わせて最適なBIツールをご紹介するサービスです。PoCについては有償になる可能性はありますが、実際にBIツールに触って判断することができます。
BIツール選定に迷ったときは、どうぞご活用ください。
第1回のレポート記事は以下よりご覧いただけます。

SnowflakeとTableauによる分析レポート作成のデモンストレーション(第1回)Snowflakeとは
更新日:2024年5月21日
第2回のレポート記事は以下よりご覧いただけます。

SnowflakeとTableauによる分析レポート作成のデモンストレーション(2)Tableauとは
更新日:2024年5月21日