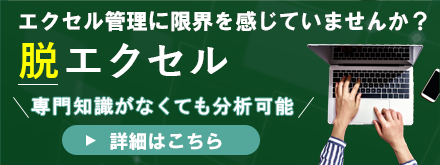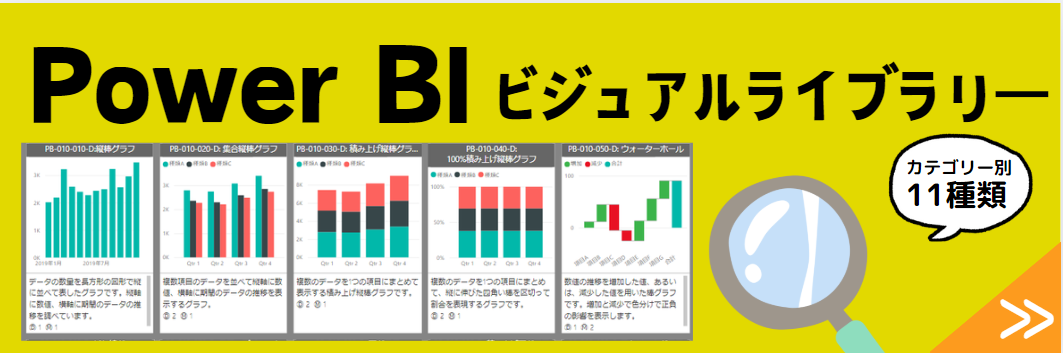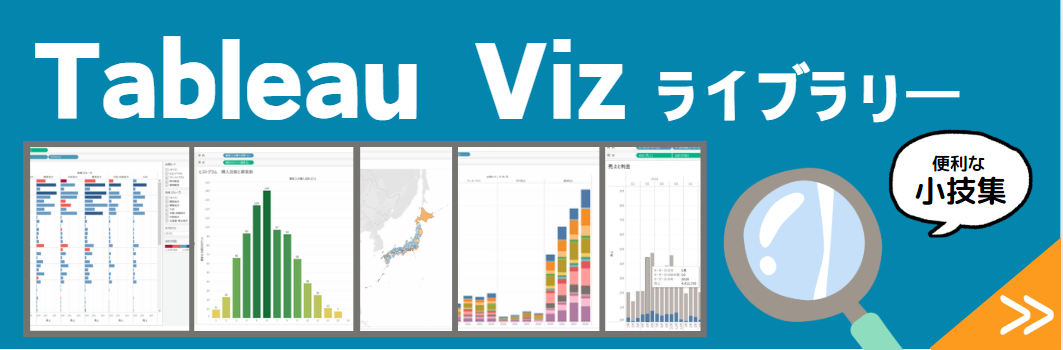いよいよ連載最終回になりました「使ってみましたシリーズ!ThoughtSpot」
連載1回目は「ThoughtSpotとは」~「ドリルダウン」
連載2回目は「共有できる」~「ピンボードに追加した検索画面の再現(動画)」をお送りして参りました。最終回は、AIがインサイトを導いてくれる「SpotIQのしくみ」についてご紹介いたします。
SpotIQのしくみ
AIによる分析で、高度なアルゴリズムを実行して異常値を自動検出します。認識していなかった測定値間の関係を特定し、ノイズの多いデータからトレンドを発見し、データセット全体を分析して2つのデータポイント間の違いを詳細に説明します。また大規模な並列インメモリ計算エンジンを使用して数千件のクエリーを実行し、複数のソースにまたがる数十億のデータの組み合わせから役に立つインサイトを数秒で見つけ出します。 さらに、SpotIQのインサイトに対して「いいね」「NG」ボタンをフィードバックすることで、ユーザーの思考を学習しインサイトがより高度な分析を表示するようになります。
参考 https://www.thoughtspot.com/jp/spotiq

SpotIQの方法2種
SpotIQには表示方法が①自動判定と②手動判定の2種類あります。この違いは、インサイトの分析軸を指定するかしないかという点にあります。①自動判定は、分析軸をAIが判断し表示します。②手動判定は、自分が調べたい分析軸を選択して結果を求めることができます。
①自動判定パターン
実行した検索に対して、まばたきしている間に関係する情報をAIが判断して表示してくれます。
下記は、「販売金額 年の月 中カテゴリ」で検索を実行しました。この検索結果を受けて「SpotIQインサイト」という項目が下の段に表示されます。
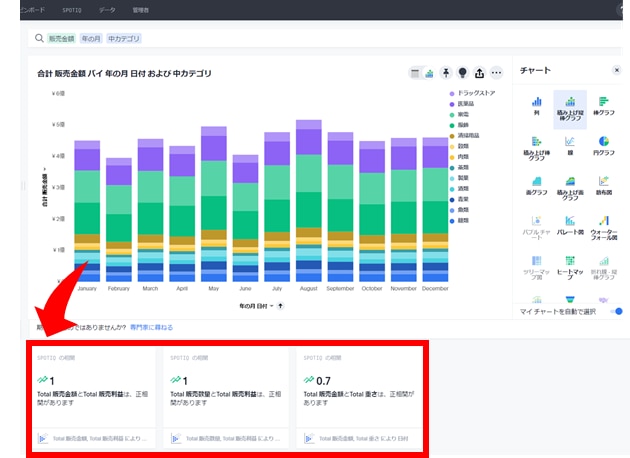
異常値検出や相関分析などを行うことにより、売上のアップダウンに関連する特徴的な要因などのインサイト(気付き)を与えてくれます。 表示されているインサイトのパネルをクリックすると、そのインサイトの詳細画面に遷移します。
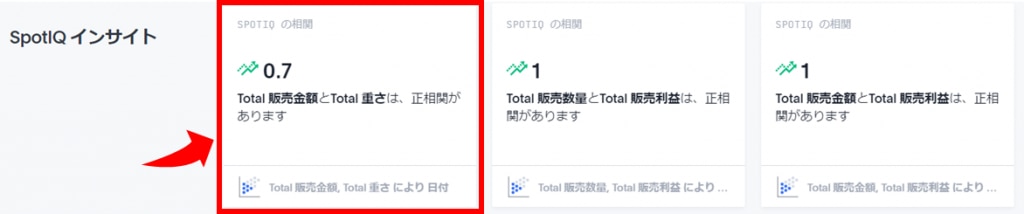
SpotIQで得られたインサイトに対する証跡を確認することで、今後の分析手法のヒントを得ることができます。更にSpotIQインサイトをクリックすることで異常値の原因特定ができます。
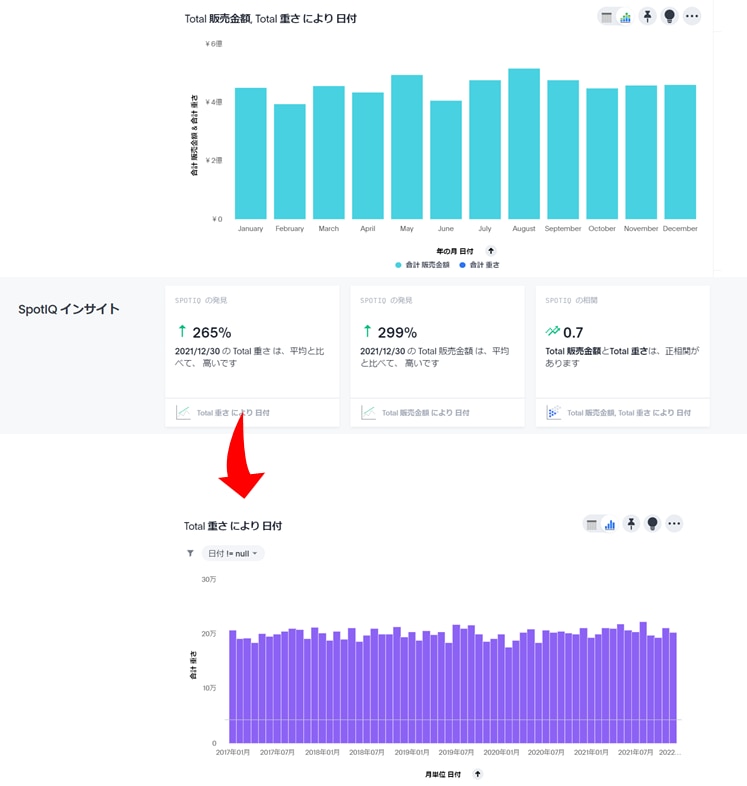
②手動判定パターン
「販売金額 年の月」で検索を実行しました。販売金額のデータを分析するため、データビューを右クリックして、メニューからSpotIQ分析を選択します。
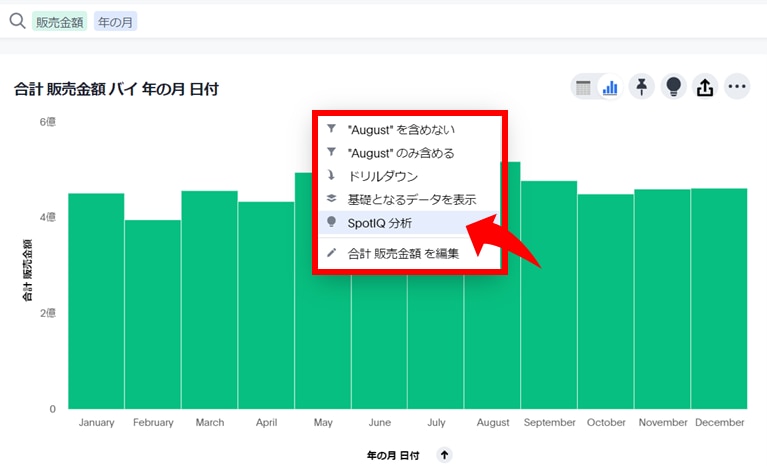
するとSpotIQインサイト実行のための項目が表示されます。設定の画面には「列」と「詳細」の2種類のタブがあります。
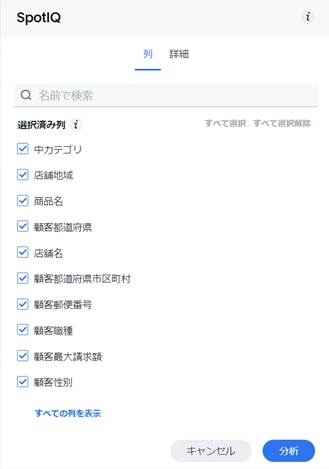
詳細設定画面は、アルゴリズムの選択、パラメータの調整、インサイト数の設定が行えます。
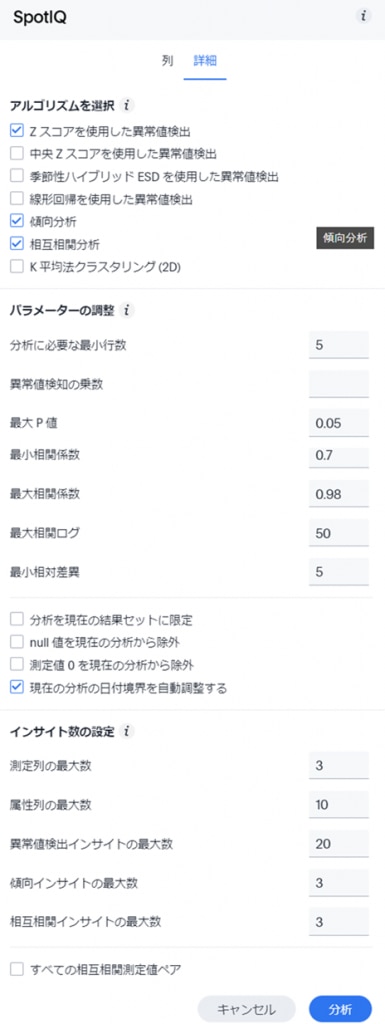
試しに選択項目をすべて解除してみました。
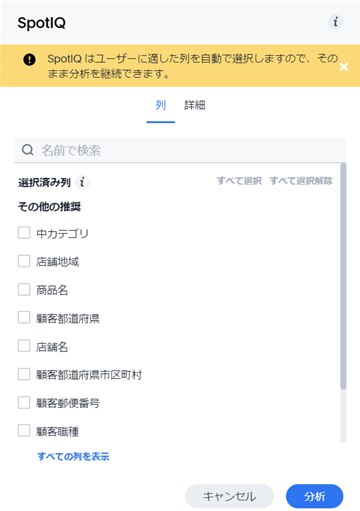
その結果、何も設定しなくても自動でSpotIQインサイトを表示してくれました。
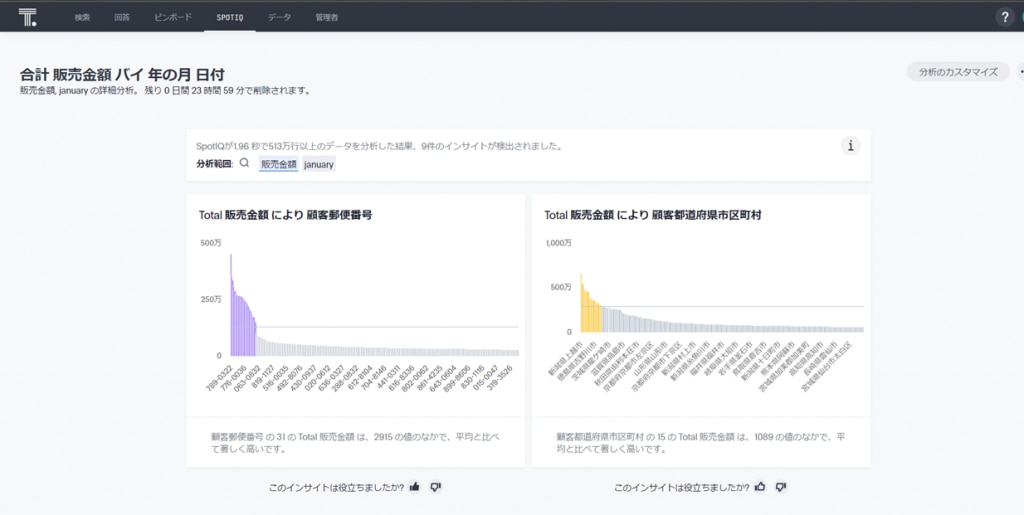
今度は、選択項目にチェックをつけて分析してみました。すると、実行結果は10秒で結果が表示されました。ただしこの分析結果の表示時間は24時間限定になります。
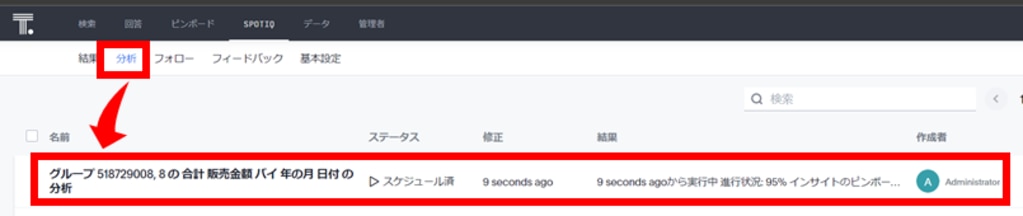
表示結果は月のフィルターはかからず、1月分が表示されました。
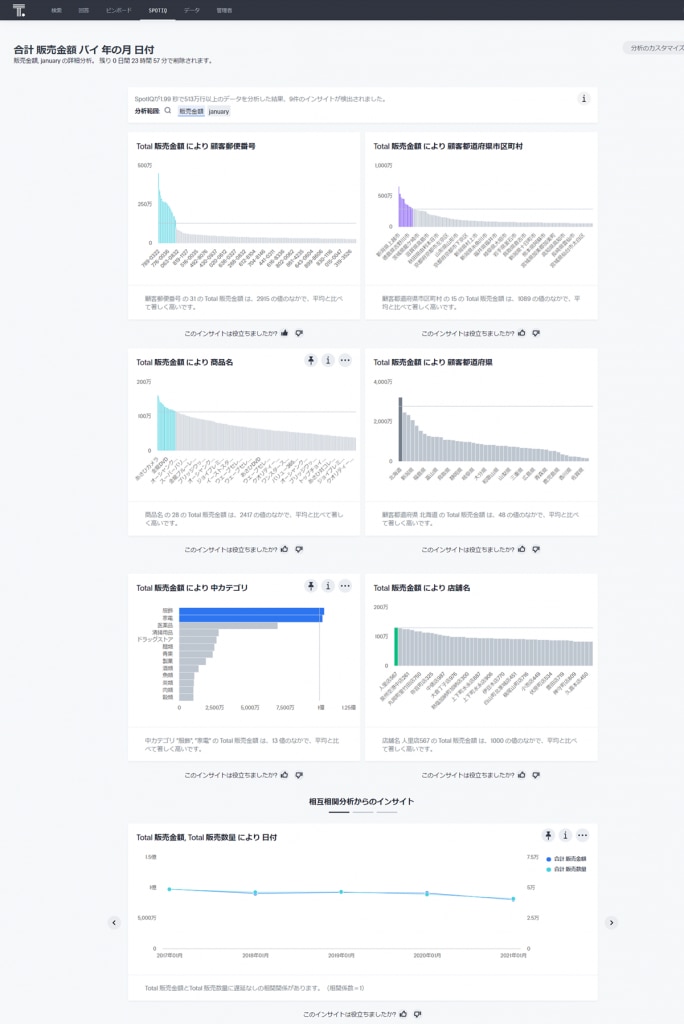
次に、項目名にチェックをして分析をクリックするとチェックした項目が分析軸となり、インサイトを表示してくれます。下記は、店舗市にチェックを付けました。
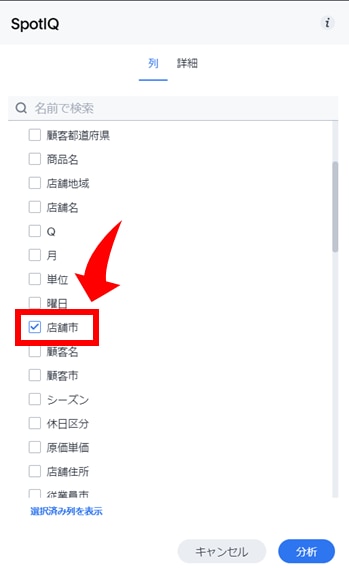
数秒後に、店舗市が軸となったインサイトが返ってきました。
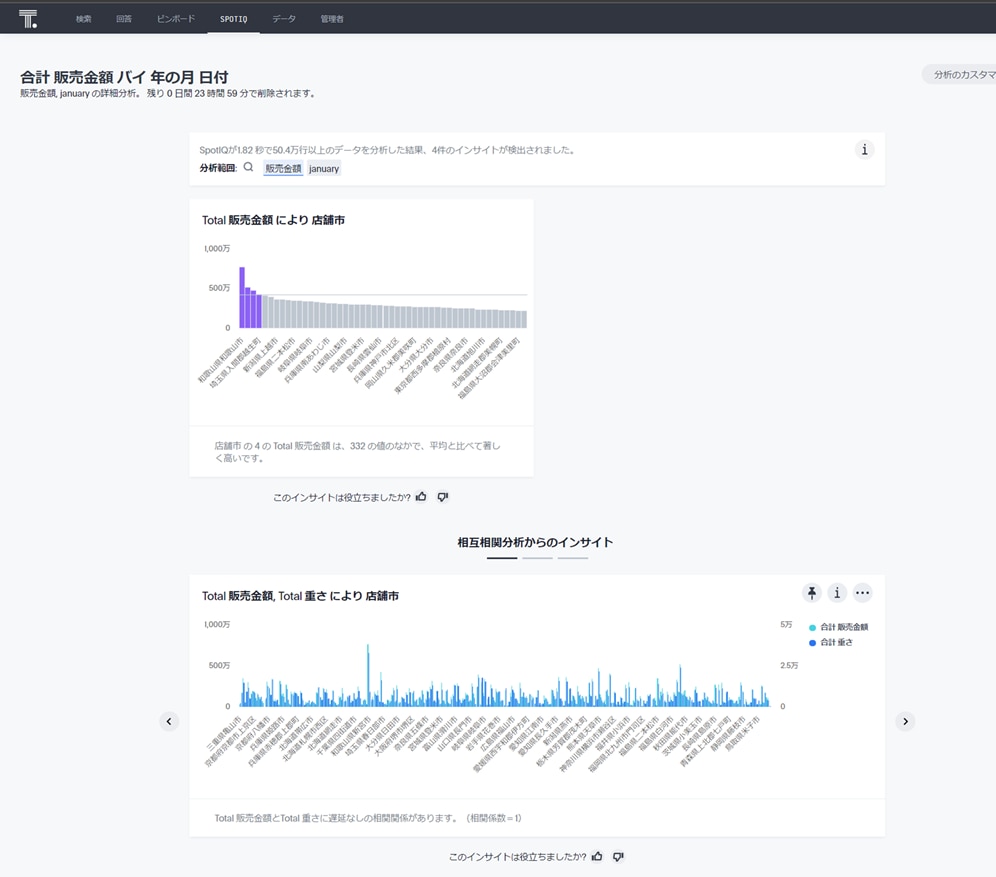
その他、表示されたインサイトから、<分析カスタマイズ>を行うと、項目名のチェックを変更することも可能です。
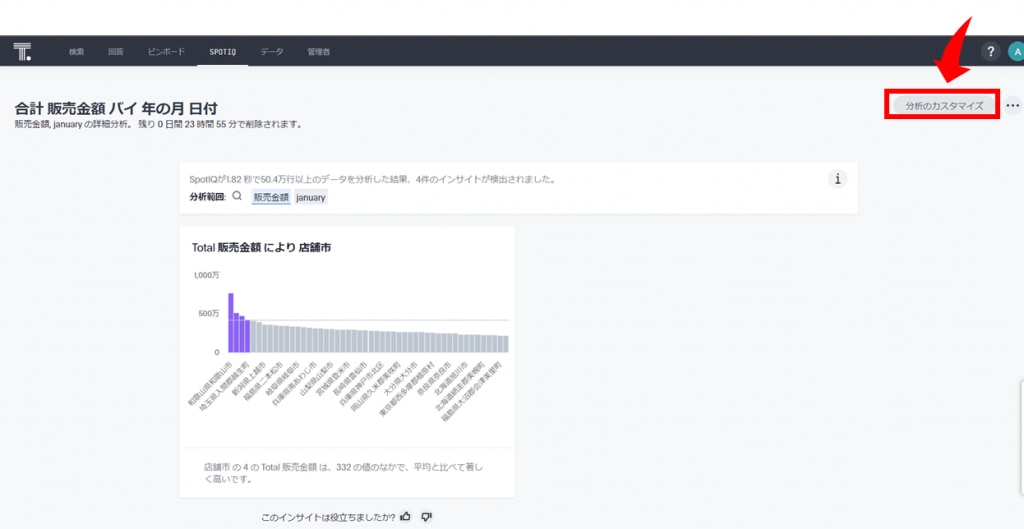
ここで、SpotIQのインサイトに対して「いいね」「NG」ボタンをフィードバックすることで、ユーザーの思考を学習しインサイトがより高度な分析を表示するようになります。
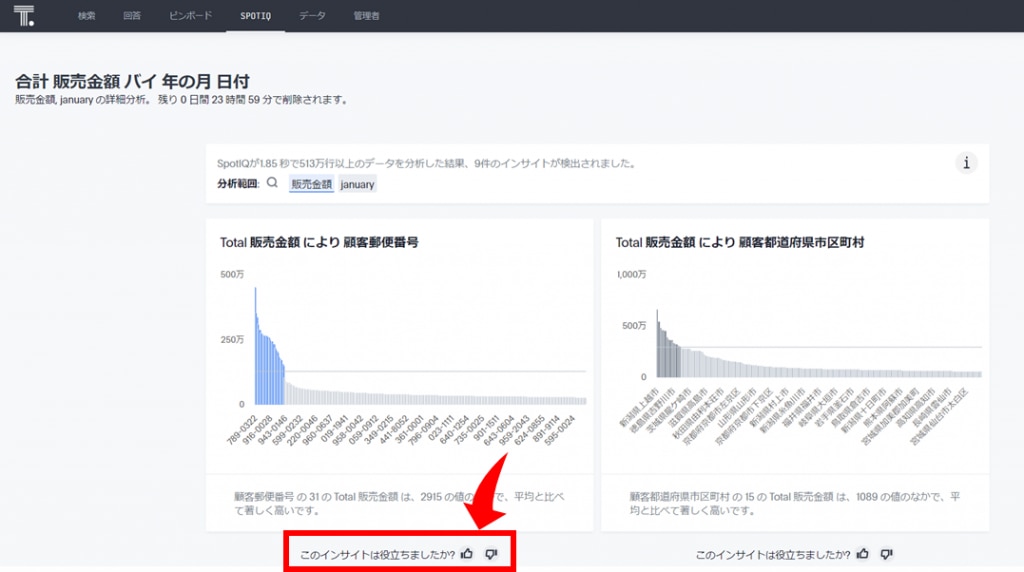
まとめ
これまでいくつかのBIツールを使ってきましたが、ThoughtSpotの機能には、正直度肝を抜かれました。決定的な違いは、結果を導くまでのプロセスの短さです。検索機能、SpotIQインサイト機能においても、その時点で考えられる選択肢をご親切にすべて表示してくれるため、迷うことがありません。さらに学習機能も使えば使うだけ研ぎ澄まされてくるので、新たなインサイトを次々に導いてくれます。さすがGoogleの開発者が携わってできたツールです。 Excelでの集計作業や、他のBIツールで躓いてしまった方、ぜひ一度お試しください。
Domoの価格について
価格については、お客様の環境やニーズに応じてご案内いたします。詳細はお問い合わせください。