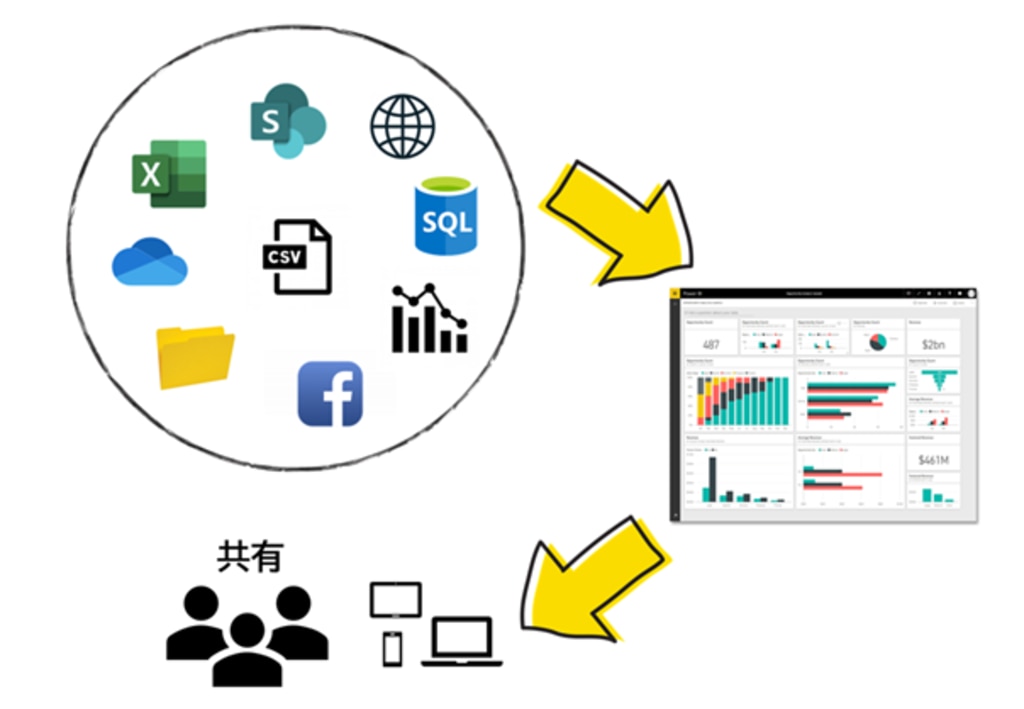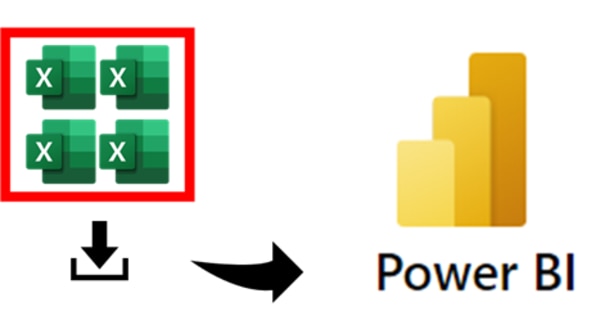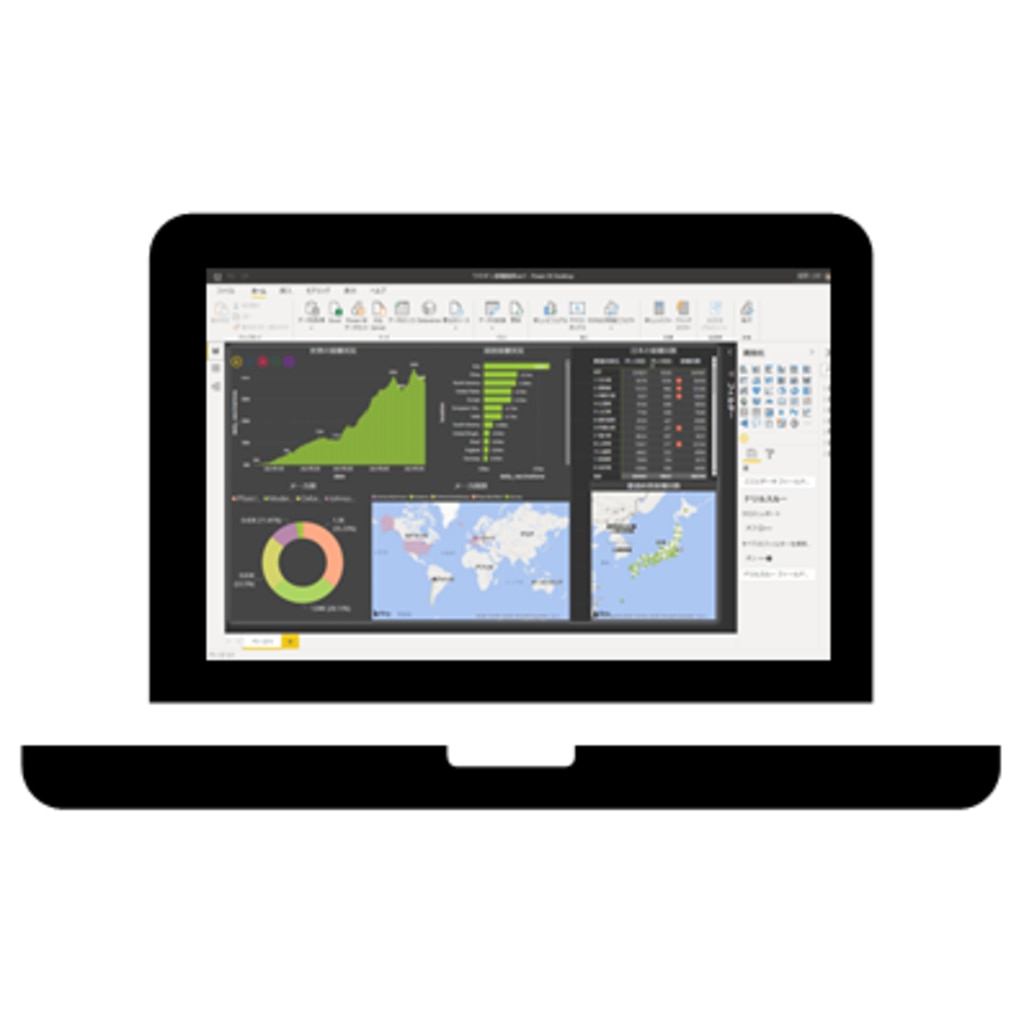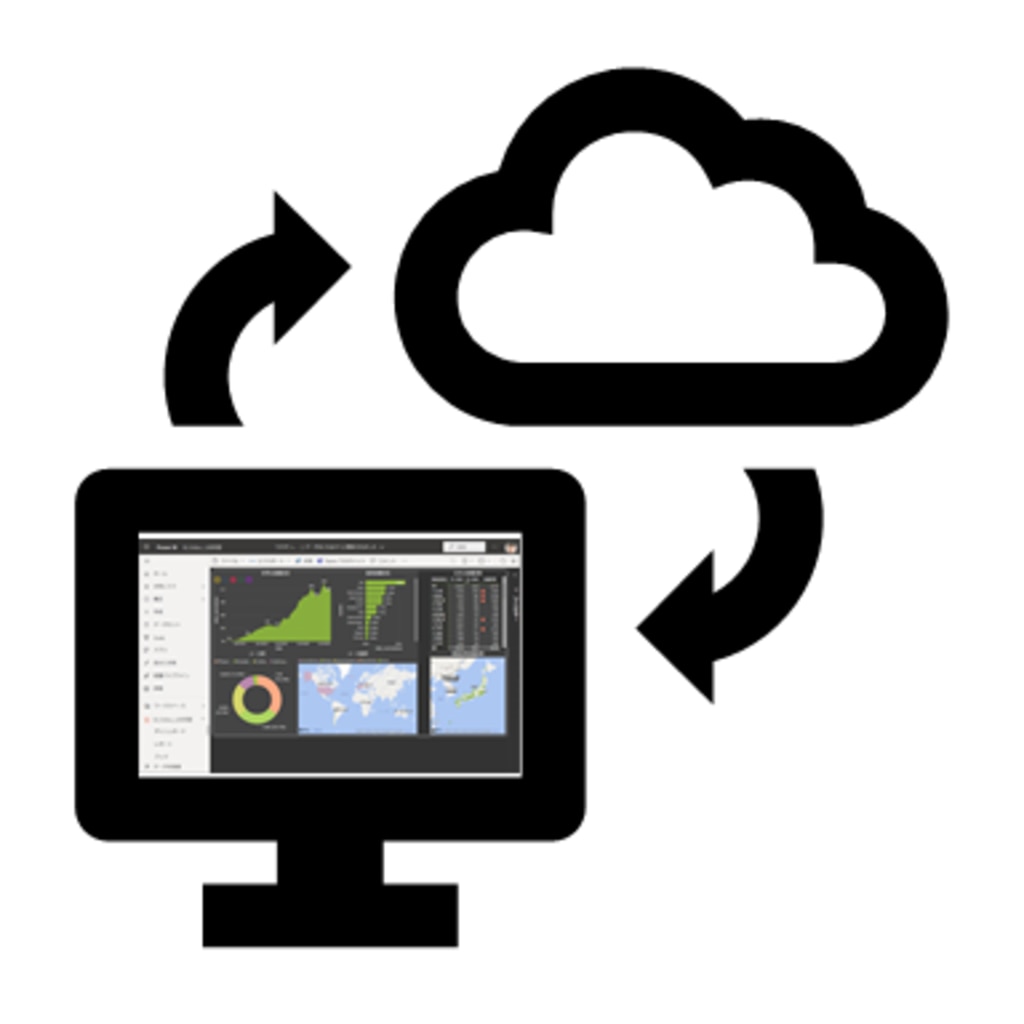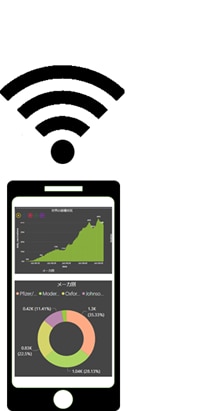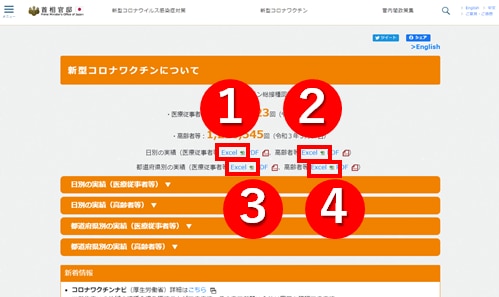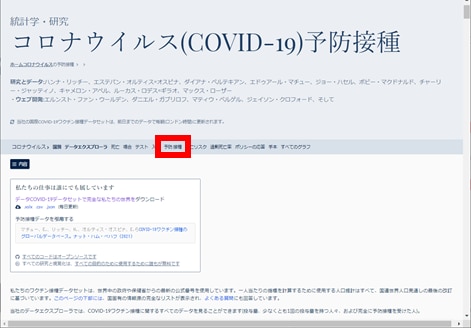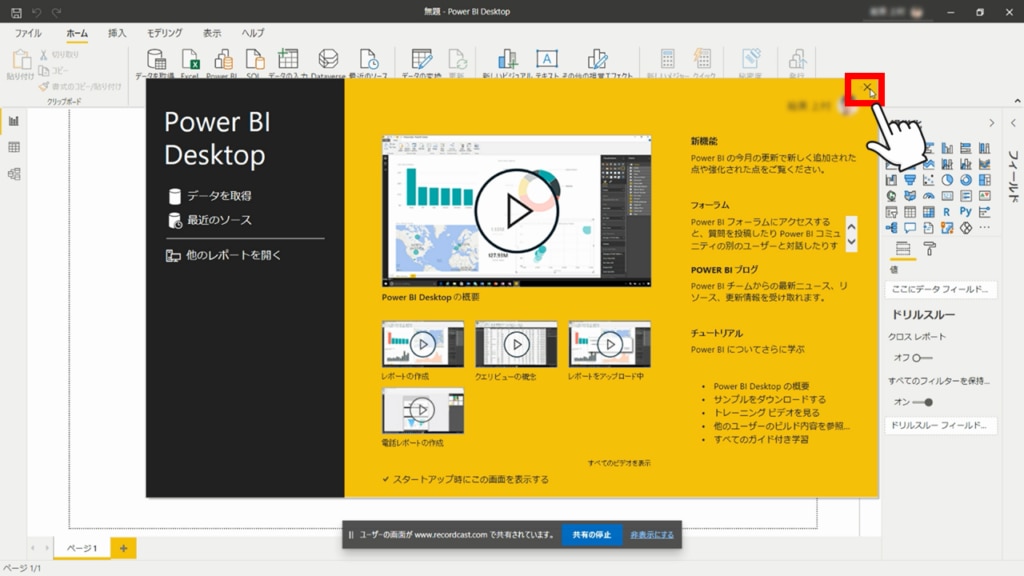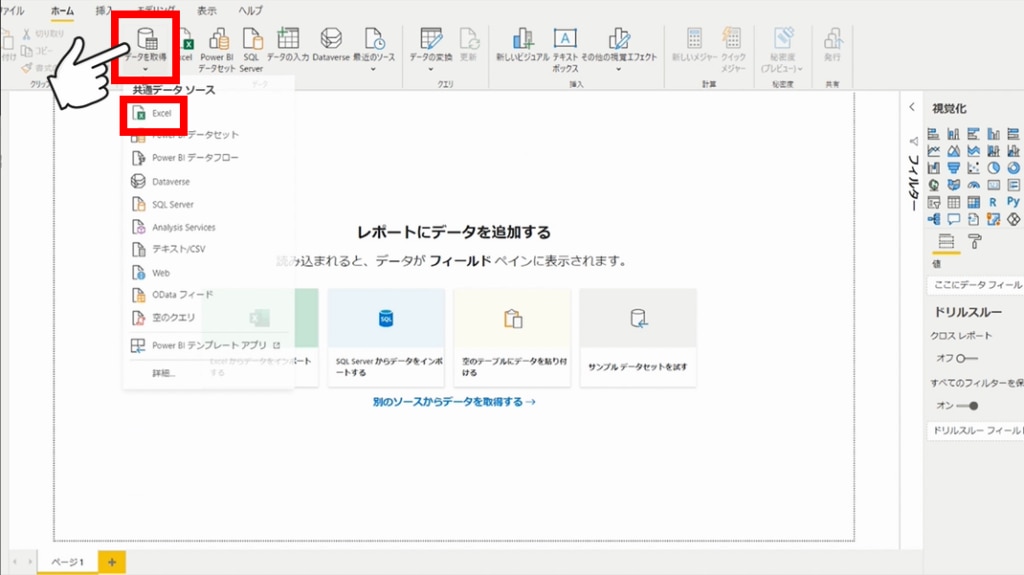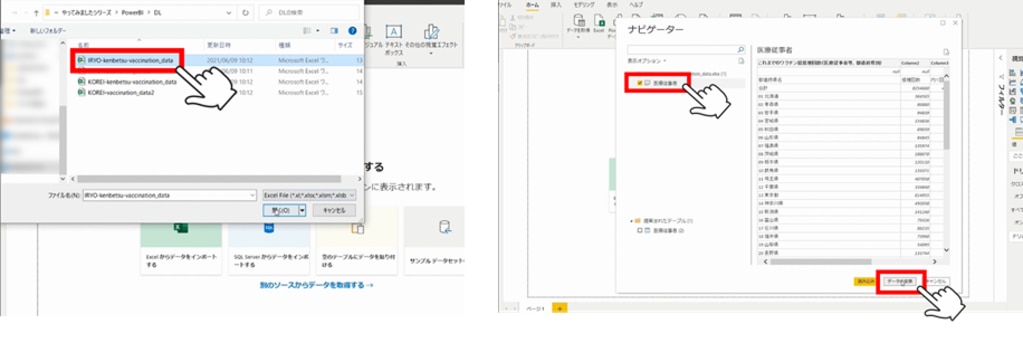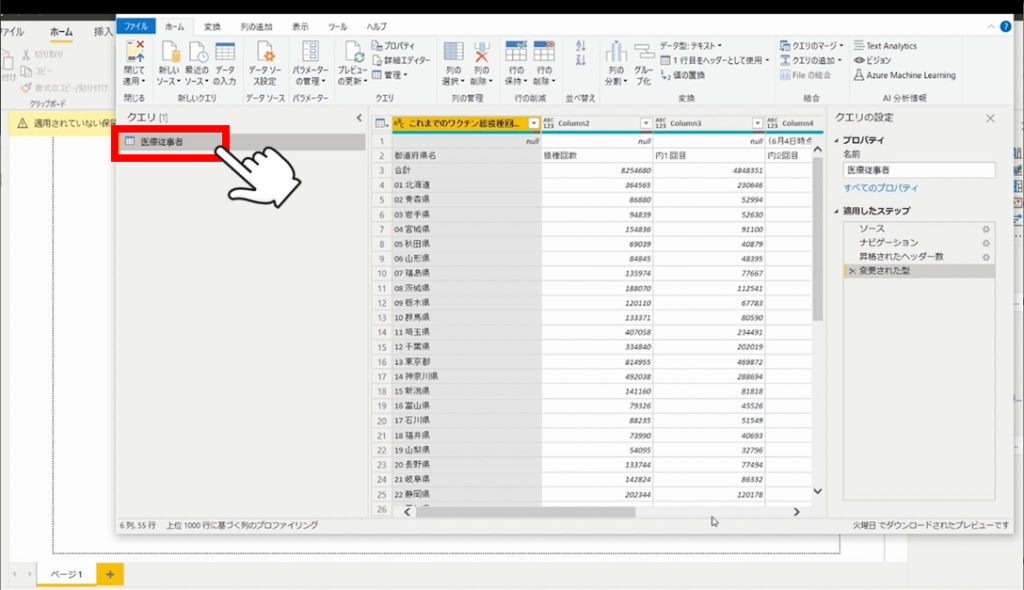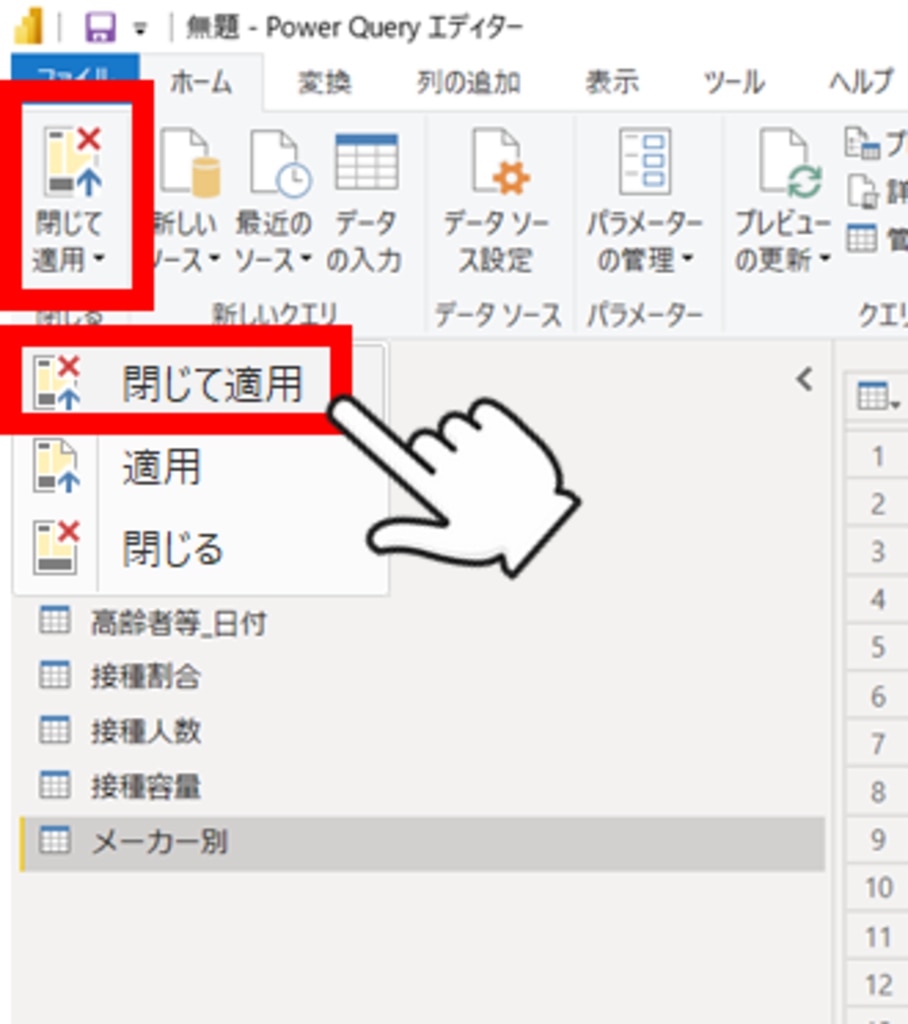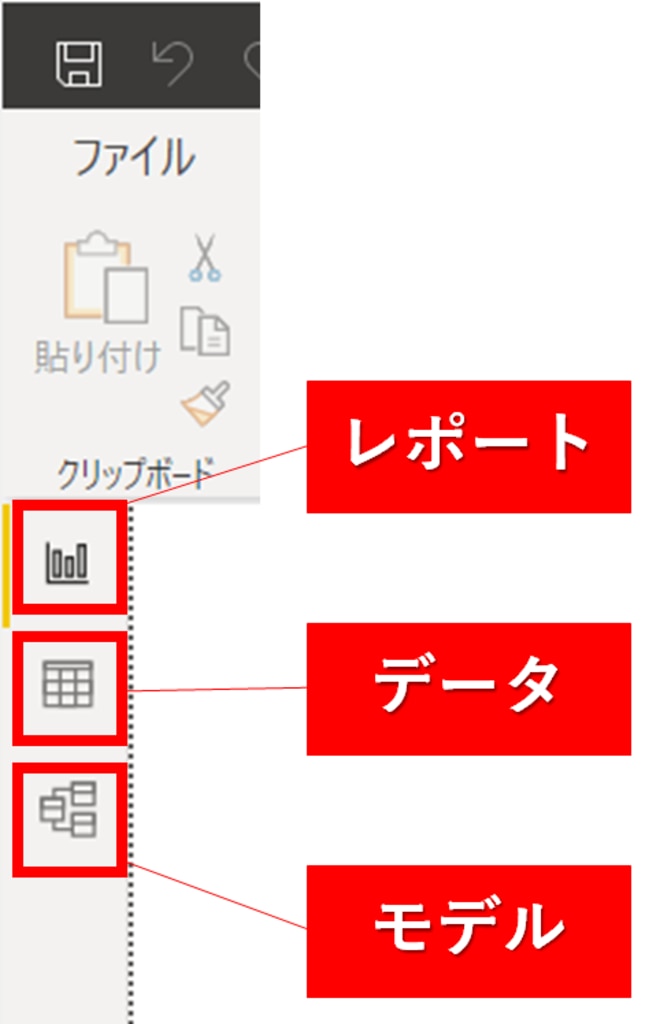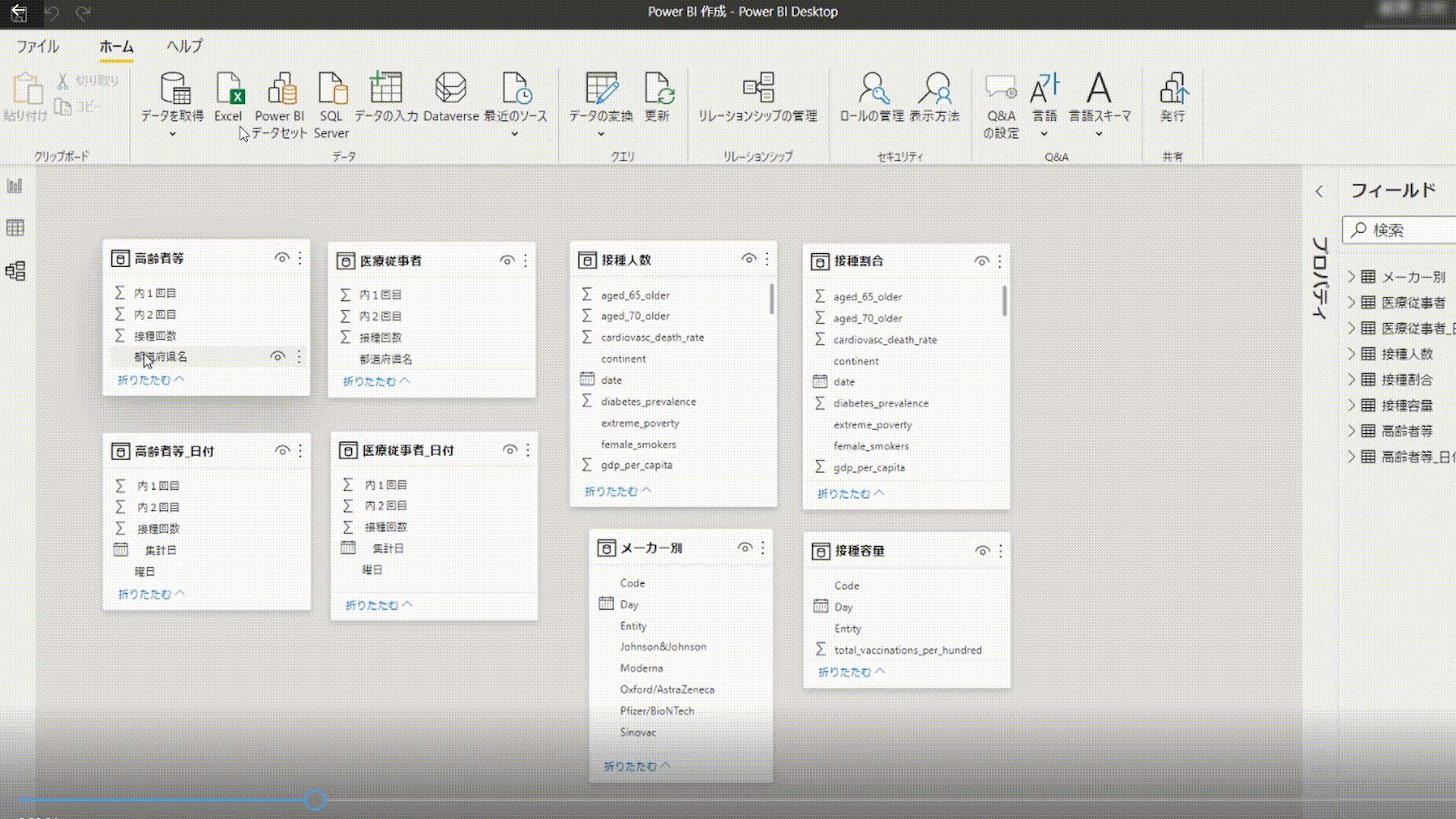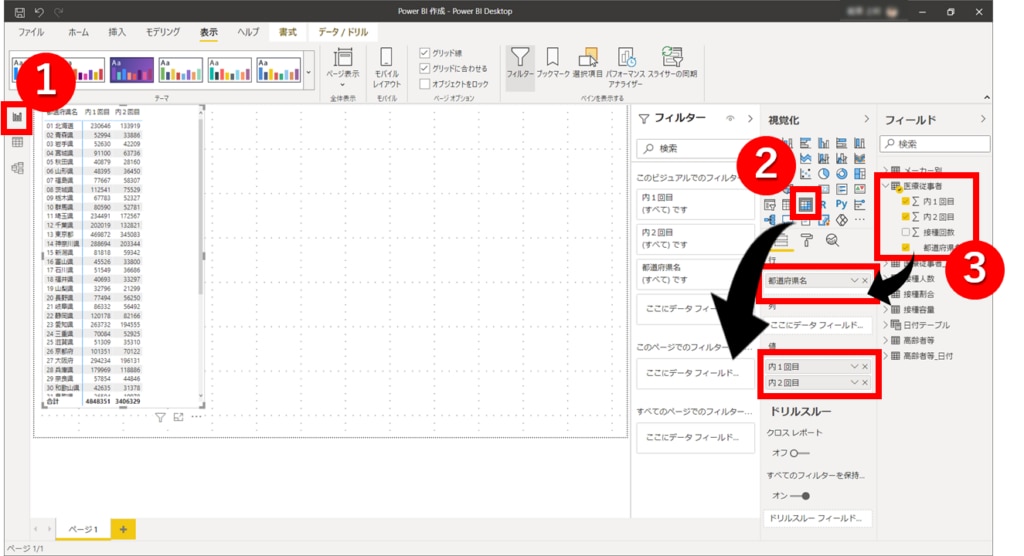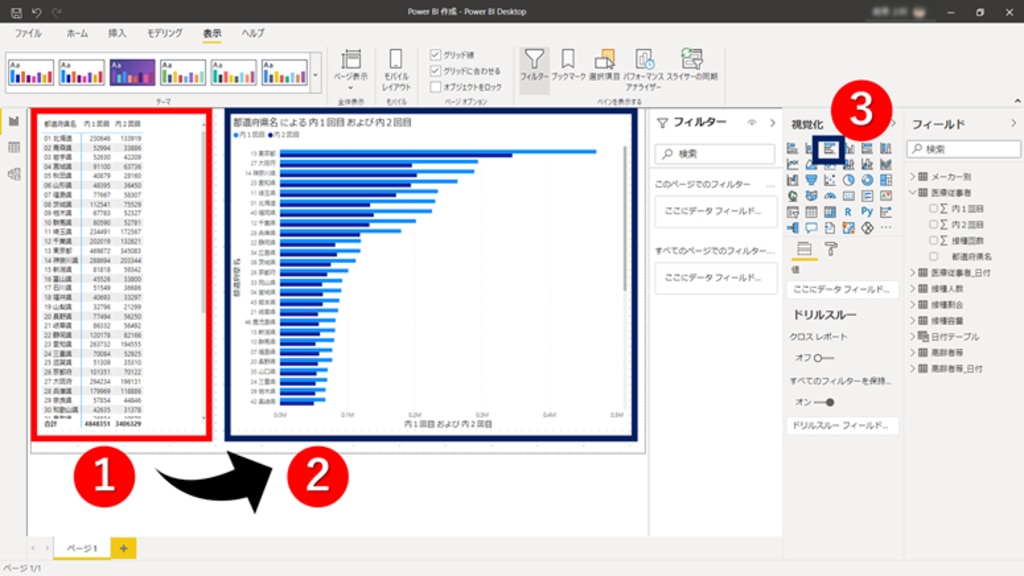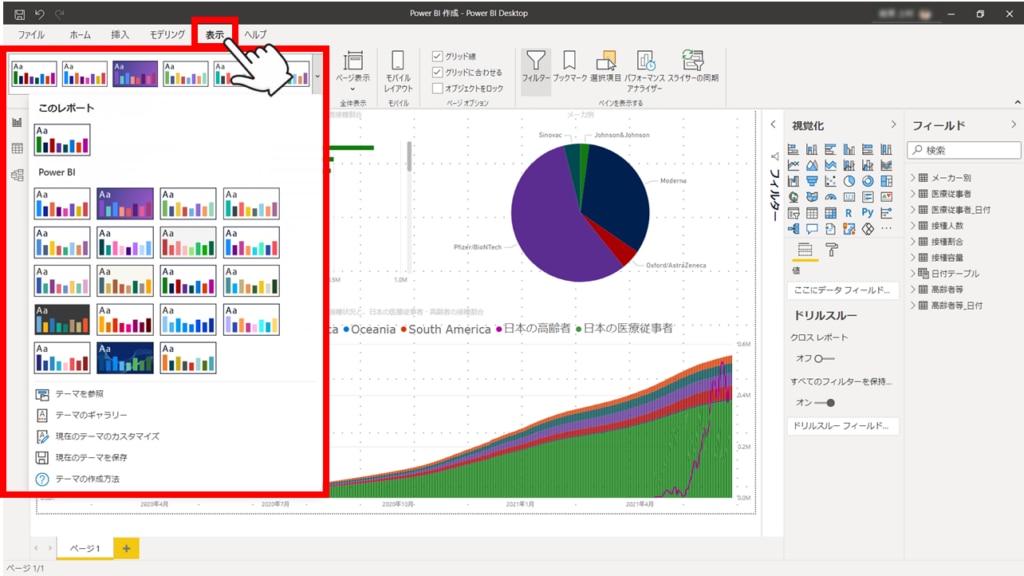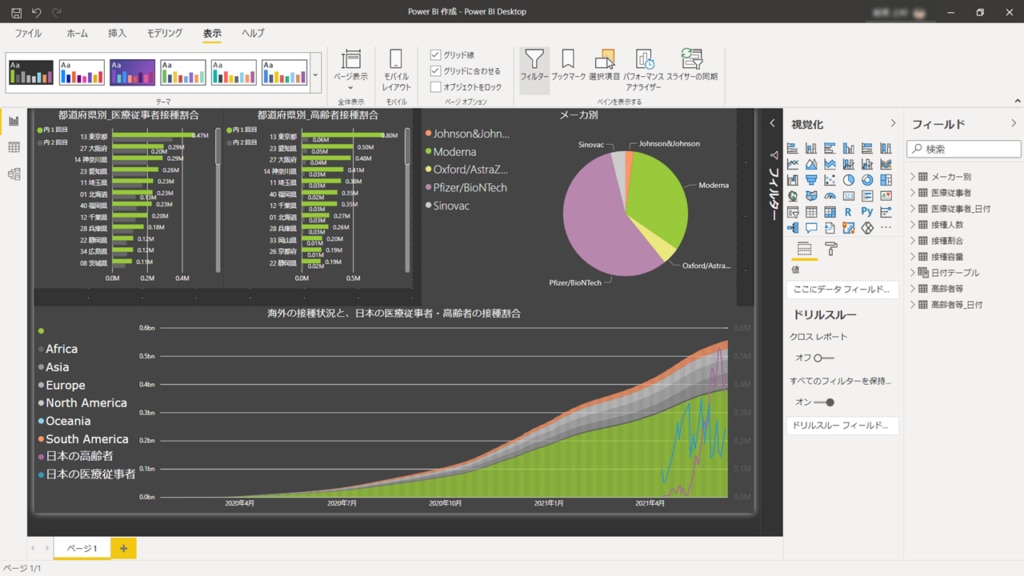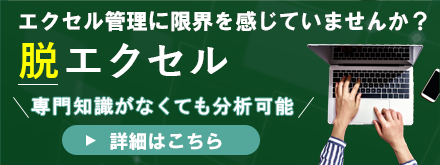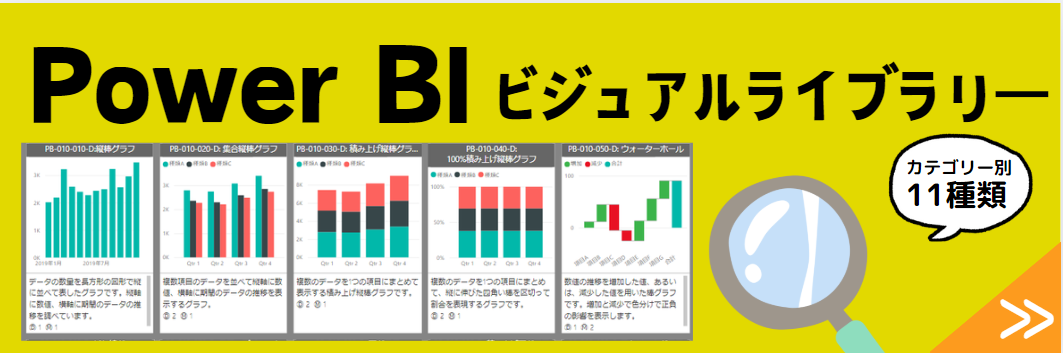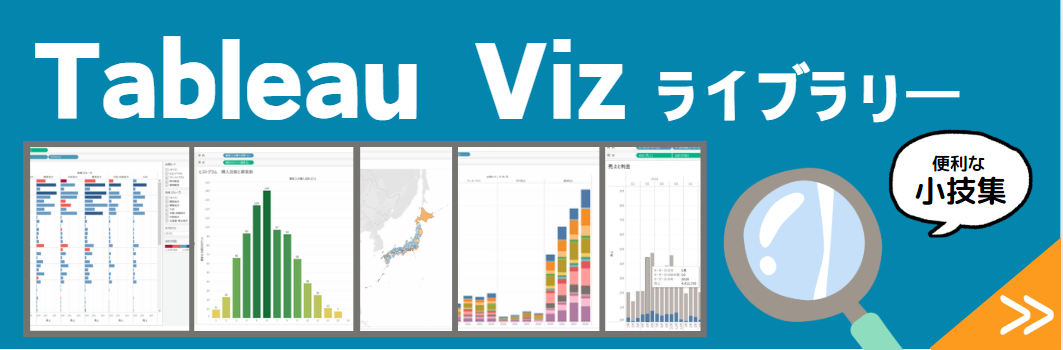今回は、Power BI Desktop編です。
世界で広く利用されている Power BI 。実はこのツール無料なのです。なぜそんなに利用者が多いのか?どれほど便利なのか?使い方とその魅力に迫りました。「Power BI 無料」という検索クエリを持つユーザーの皆様にお届けする今回の記事では、Power BI とは何か、でできることとは何か、搭載されている機能とは何か、レポート共有とは何か、そしてその使い方について、また無料でダウンロードできる Power BI Desktop を使ってデータを接続し、レポートを可視化する方法についてご紹介します。
Power BI とは
Microsoft Power BI は、ソフトウェア サービス、アプリ、およびコネクタのコレクションです。データソースをMicrosoft Power BIにインポートすると、自動でデータとデータを関連付け、データをダッシュボード機能によりレポートを可視化し、ワークスペースを活用してダッシュボードを自在にデザインし、ダッシュボードを発行することで他のユーザとレポート共有できます。 データはExcel ブック、CSV、クラウドベースとオンプレミスのハイブリッドなデータ ウェアハウスなど幅広く、Power BI を使用すると、簡単にデータ ソースに接続し、基になっているソースに影響を与えることなくデータをクリーンアップしてモデル化の後、視覚化 (または発見) し、色々な方と共有できます。またリアルタイムで自動更新機能も搭載されています。
まず、Power BI とは、Microsoft 社が提供するビジネスインテリジェンスツールであり、データを可視化し、レポートを分析し情報を共有することができます。Power BI には、Power BI Desktop、Power BI サービス、Power BI モバイルアプリの 3 つの構成要素があります。Power BI Desktop は、データをダウンロードして、データの分析と可視化を行うためのツールです。Power BI サービスは、データをオンラインで共有し、Power BI モバイルアプリは、スマートフォンやタブレットからデータを見ることができます。Power BI Desktop を無料でダウンロードする方法は、Microsoft の公式サイトから簡単に入手することができます。
次に、Power BI Desktop にデータを接続する方法について説明します。Power BI Desktop に接続する前に、Power Query エディターを使用してデータを整理することができます。Power Query エディターは、データを自動的に変換し、整理することができます。Power BI Desktop にデータを接続したら、データをロードし、可視化することができます。最後に、Power BI データの可視化についてご紹介します。Power BI には、様々なグラフやチャートを使用して、データを可視化することができます。例えば、棒グラフや折れ線グラフ、円グラフなどがあります。Power BI でデータを可視化することで、データの傾向やパターンを発見し、ビジネス上の重要な意思決定をサポートすることができます。以上が、Power BI Desktop を使用してデータを接続し、可視化する方法についてのご紹介でした。
ぜひ、今日からあなたも Power BI マスターになって、ビジネスの成果を最大化してください。
Power BI 無料版 と Proの違い
Power BIは、Microsoftが提供するビジネスインテリジェンスツールです。Power BIには、無料版と有料版のPower BI Proがあります。無料版/Proとも自身のPCでレポートを作成しPC上で閲覧可能ですが、クラウド上で他者と共有できるかできないかで違いがあります。
Power BI 無料版とは
Power BI 無料版は、1日に8回データを更新でき、1GBまでのデータ容量を扱うことができます。
Power BI Proとは
Power BI Proには、より多くのデータ更新回数と大容量のデータ処理能力があります。Power BI Proは、月額9.99ドルから利用することができます。Power BI 無料版は、中小規模のビジネスには十分な機能を提供していますが、より大規模な企業向けには、Power BI Proが必要となる場合があります。
Microsoft Power BIはこちら
Power BI でできること
Power BI でできることはこちらになります。
Power BIは、データをビジュアル化するための強力なツールです。ExcelやCSV、SQL Serverなど、様々なデータソースからデータを取り込むことができます。そして、Power BIが提供する多様なビジュアル化ツールを使って、データを視覚的に表現することができます。例えば、地図、グラフ、表、カレンダー、ツリー図、カードなどがあります。また、Power BIはデータの分析・操作・共有も簡単に行えます。データを絞り込みたい場合は、フィルターやスライサーを使って簡単に絞り込めます。データを計算したい場合は、DAXと呼ばれる式言語を使って計算を行えます。そして、Power BIはデータを共有するための様々な方法を提供しています。例えば、Power BIサービスを使って、データをクラウド上に公開して共有することができます。また、Power BI Desktopを使って、データをローカルに保存して共有することもできます。Power BIを使えば、ビジネスに必要な情報を簡単に可視化し、意思決定のサポートをすることができます。
Power BI の構成
Power BI は、
- Power BI Desktop
- Power BI サービス
- Power BI モバイルアプリ
の3つが連携して構成されています。
Power BIは、Microsoftが提供する無料でインストールできるビジネスインテリジェンスツールです。Power BIは、データを分析するための高度な機能を提供し、ユーザーがデータを視覚化し、洞察を得ることができます。Power BIには、さまざまなコンポーネントがあります。まず、Power BI Desktopは、データを準備し、分析するための強力なツールです。また、Power BI Serviceは、Power BIのデータを共有するためのクラウドベースのプラットフォームです。さらに、Power BI Mobileは、スマートフォンやタブレットなどのモバイルデバイスでPower BIデータを表示するためのアプリケーションです。これらのコンポーネントを使用することで、Power BIは、ビジネスの意思決定を支援するための優れたツールとなります。
1.Power BI Desktopとは
デスクトップ アプリケーションです。
ローカルPCにインストールできる無料のアプリケーションで、データへの接続、変換、および可視化を行うことができます。Power BI Desktop を使用してレポートを作成すると、Power BI サービス を介して他のユーザーとレポートを共有できます。
2.Power BI サービスとは
オンラインの SaaS (サービスとしてのソフトウェア) サービスです。
ダッシュボードとレポート機能がひとまとまりとなり、データセット に接続ができます。
※この部分はPower BI Desktopの機能ではないので、この記事では割愛します。
3.Power BI モバイルアプリとは
Windows、iOS、Android デバイス向けのアプリケーションです。
※この部分はPower BI Desktopの機能ではないので、この記事では割愛します。
Power BI Desktop をダウンロード※無料です
無料で提供されているアプリMicrosoft Power BI Desktopのダウンロード方法
Microsoft Power BI Desktop は、無料で提供されているアプリです。
簡単にあっという間にダウンロードでき、すぐに使い始めることができます!
Microsoft Power BI Desktop ダウンロード方法
Microsoft Power BI Desktopは無料でダウンロードができます。(2021年6月現在)
https://powerbi.microsoft.com/ja-jp/downloads/
Power BI Desktop にデータを接続する方法
コロナワクチン接種率(国内)のデータをダウンロード
この画面は2021年6月現在の画面です。現在の画面と一部異なります。
国内のワクチン接種状況のデータを準備します。
データソースは、首相官邸HP から下記の4ファイルをExcel形式でダウンロードしました。
- 高齢者接種率
- 高齢者接種率(日別)
- 医療従事者接種率
- 医療従事者接種率(日別)
新型コロナワクチンについて
コロナワクチン接種率(海外)のデータをダウンロード
各国のワクチン接種状況のデータを準備します。
データソースは、World in DATA から下記の3ファイルをcsv形式でダウンロードしました。
- 予防接種を受けた人の割合‗国別
- 予防接種を受けた人の人数‗国別
- メーカー別の接種割合
赤枠は「予防接種」のタグになりますので、こちらをクリックします。
海外の予防接種を受けた人口の割合
- 予防接種を受けた人の割合‗国別→こちら
- 予防接種を受けた人の人数‗国別→こちら
- メーカー別の接種割合→こちら
Power BI Desktop へインポート
国内のワクチン接種状況のデータを4つ、 Power BI Desktop へインポートします。
それでは、早速データをインポートしていきたいと思います!
1. Power BI Desktop を立ちあげ、×で黄色い画面を消す
2. データ抽出(Extract) ー「データを取得」をクリックし、Excelを選択する
Power BIでは、基幹系システムで利用されるデータベース、Excelシート、クラウドサービスのデータベース、他のシステムからデータを抽出されたCSVファイルなど、さまざまなデータを取り込むことが可能です。今回は、Excelシートを取り込みます。
3. 該当のExcelを選択し、Excelのシート名が表示されるので、✓をして「データの変換」をクリックする
Power BIでは、基幹系システムで利用されるデータベース、Excelシート、クラウドサービスのデータベース、他のシステムからデータを抽出されたCSVファイルなど、さまざまなデータを取り込むことが可能です。今回は、Excelシートを取り込みます。
Power BI Desktop が、データの型を自動で判断してデータを取り込んでくれる!
4. データ変換・加工(Transform)ーデータを整える
※Power Query エディターって何?
インポートが完了すると、Power Query エディター(※)にデータが表示される
Power Query エディターとは、Power BI Desktop 内に含まれるデータの接続、変換・加工、ロード(DBへの書き込み)を実行・管理するモジュールです。
データの型や、不要な列の削除や、ヘッダー名の変更などを行います。
<行った処理>
- 2行目に表示されている項目名をヘッダーとしてセット
- 不要な行を削除
- 不要な列を削除
- 集計しやすい型を変更
各国のワクチン接種状況のデータを4つ、 Power BI Desktop へインポートします。
手順はこちらの動画を参照ください。
Power BI データをロードする方法
①データの書き込み(Load)
Power Query エディターの「閉じて適用」をクリックすると、Power BI 内に、処理済みのデータが保存されます。
ロードが完了すると、Power BI Desktop ウィンドウ が表示されます。Power Query エディター上では、取り込んだ各テーブルを、「クエリ」と表現していましたが、Power BI Desktop ウィンドウ上では、「テーブル」と表現が変わります。
画面の左端のアイコンが3つ並んでいます。
レポートアイコンをクリックすると、グラフなどのビジュアル作成画面に切り替わります。
データアイコンをクリックすると、データ画面に切り替わります。
モデルアイコンをクリックすると、テーブル間のリレーション画面に切り替わります。
②データの結合 ーテーブル同士をつなげる
Power BI Desktop ウィンドウの左端、一番下の「モデル」アイコンを選択すると、格納されているテーブルが表示されます。Power BI Desktopでは、共通する項目名と型を自動認識して、テーブル間を結んでくれます。
テーブル結合は、共通する項目名と型を自動認識して勝手にリレーションしてくれます!
もし意図していないキーとキーがリレーションしてしまったり、リレーションがされてなかった場合、簡単にリレーションをすることができます。
同じように、日付のマスターテーブルと、残りのテーブルも結合すればセット完了です。
Power BI データの可視化の方法
Power BI では、グラフをビジュアルと表現します。
- レポート アイコンをクリック
- 視覚化の欄から、マトリックスを選択
- フィールド の欄から、
値:内1回目と内2回目をドラッグアンドドロップ
行:都道府県名をドラッグアンドドロップ
項目名をドラッグアンドドロップでビジュアルが簡単に作成できます!
ビジュアルを変更する
作成したビジュアルを選択したまま別のビジュアルをクリックするだけで、ビジュアルを変更できます。
- ビジュアルを選択して Ctrl + C でコピー
- Ctrl + V で貼り付け
- 貼り付けた方のビジュアルを選択した状態で、視覚化の欄から、集合縦棒フラグをクリック
デフォルトで表示されているビジュアル以外にも、ビジュアルは多種多様にあります。こちらのサイトは、ビジュアルを体系別にまとめてありますので、ぜひご活用ください。
既存のビジュアルをコピペして、作りたいビジュアルをクリックするだけあっという間にビジュアルをチェンジ! 簡単、自在にビジュアルを変更することができます!
まとめ
今回は Power BI Desktop のダウンロードを行い、データ抽出(Extract)、データ変換・加工(Transform)、データの書き込み(Load)、データの可視化を行いました。さすが<セルフサービスBI> と言われているだけあり、Excel を操作しているような使いやすさ!!またデータの型変更や、データを追加でインポートするために Power BI Desktop と Power BI サービス を自由に往来できるので、修正も楽々です。
データの可視化を行う際も、ビジュアル選びに困ることなく、思い描いたビジュアルが表示できました。ビジュアルの変更もボタン一つでできてしまうので、初心者にもやさしいツールです!
またジールではe-leaningのトレーニング教材として、ZEAL DX-Learning Room をおすすめしております。
ZEAL DX-Learning Roomについて
ZEAL DX-Learning Roomは、データ活用のeラーニングサービスです。
ZEAL DX-Learning Roomの製品情報はこちら
このサービスの特徴は何と言ってもデータ活用の考え方とPower BIを基礎から学習し、さらにTIPS集や演習コンテンツを受講することで分析業務に活かせるスキルを習得できることです。データ活用の入門編や Power BI を体系的にしっかりかっちり学び、さらに業務でどんどん活用したい方にはおススメのコンテンツです。
ZEAL DX-Learning Roomに関しての解説記事
使ってみましたシリーズ 第9弾 【DX-Leaning Room】学びの先にある「すべての社員をデータドリブン人材へ!」
今回のサービスの概要から聞いてみたい!他の企業ではどんな導入をしたのか、その背景から聞いてみたい!料金体系はどうなっているの?導入には至らないけど、担当者に相談したい!とにかく話を聞いてみたい!という方は、ぜひこちらまでご相談ください。
ジールでは人材育成セミナーを定期的に開催しています。
みなさんの業務のお役に立てる内容がたっぷり詰まっています!
ご興味がございましたら、ぜひご参加されてみてください。
https://www.zdh.co.jp/event/

- データ分析を始めたい
- 社内のDX化に課題がある
- クラウドサービスを導⼊したい
「DXやデータ分析をどこから始めたらいいかわからない」
「見積もりが欲しい」といった方は、お気軽にジールにお問合せください。