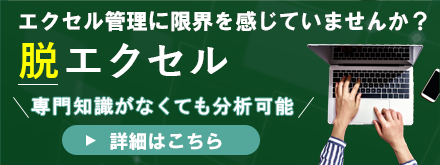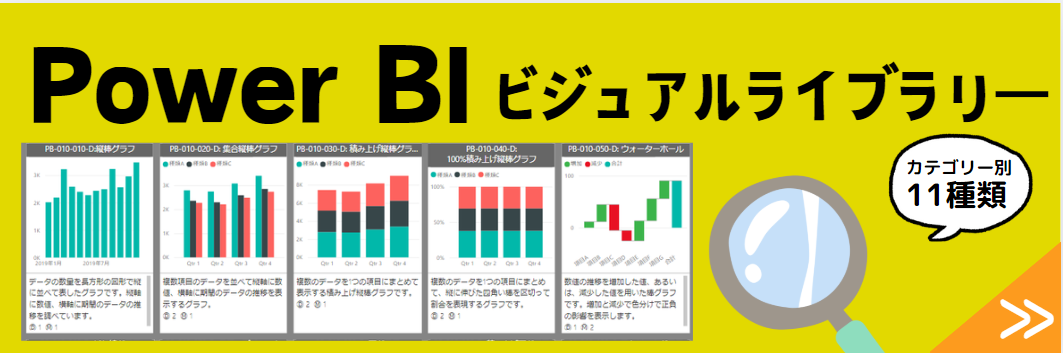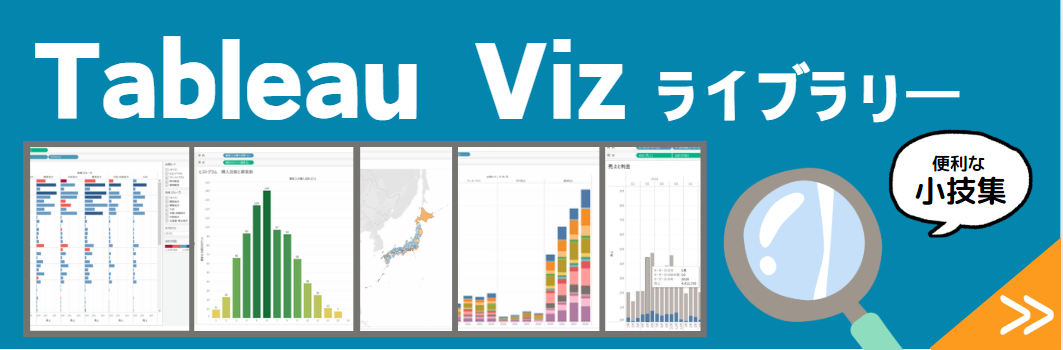Microsoft Power BI Desktopは、ビジネスやデータ分析に必要なデータを視覚化するための強力なツールです。この記事ではPower BI Desktopのダウンロードとインストールの手順を解説します。
Power BI Desktopをダウンロードするためには、まずMicrosoftの公式サイトにアクセスする必要があります。公式サイトにアクセスしたら、Power BI Desktopのページを見つけて、ダウンロードボタンをクリックします。ダウンロードが開始されたら、ファイルを保存する場所を指定し、ダウンロードが完了するまで待ちます。ダウンロードが完了したら、ダウンロードしたファイルを開き、インストールプロセスを開始します。インストールプロセスが完了したら、Power BI Desktopを起動できます。具体的な作業手順を以下に画像でわかりやすく説明しているので、ぜひ参照してください。
目次エリア
Power BI Desktopとは
Power BI Desktopは、Microsoftが提供するビジネスインテリジェンスツールの一つです。Power BI Desktopを使うことで、データを分析し、ビジュアライズすることができます。Power BI Desktopは、様々なデータソースからデータをインポートでき、データの前処理や変換を行うことができます。また、Power BI Desktopは、データを視覚的に表現するための様々なチャートやグラフ、テーブルなどのビジュアルコンポーネントを提供しています。データをよりわかりやすく、効果的に分析することができます。Power BI Desktop を使用してレポートを作成した後、「Power BI サービス」という別サービスを使用することで、作成したレポートを他のユーザーと共有します。
そのため、レポートを複数のユーザーに共有したい場合にはWeb版のアプリである「Power BI サービス」にサインインする必要があります。Power BI Desktopは、Windows用のデスクトップアプリケーションとして提供されており、無料でダウンロードすることができ、ライセンスは必要ありません。
※「Power BI pro」や「Power BI Premium」は有料版のため、ライセンスが必要です。
Microsoft Power BI Desktopの ダウンロード&インストール方法
Microsoft Power BI Desktopは以下のMicrosoftのWEBサイトより無料でダウンロードができます。(2023年6月現在)
WindowsのPCより以下のURLにアクセスしてください。
https://powerbi.microsoft.com/ja-jp/downloads/
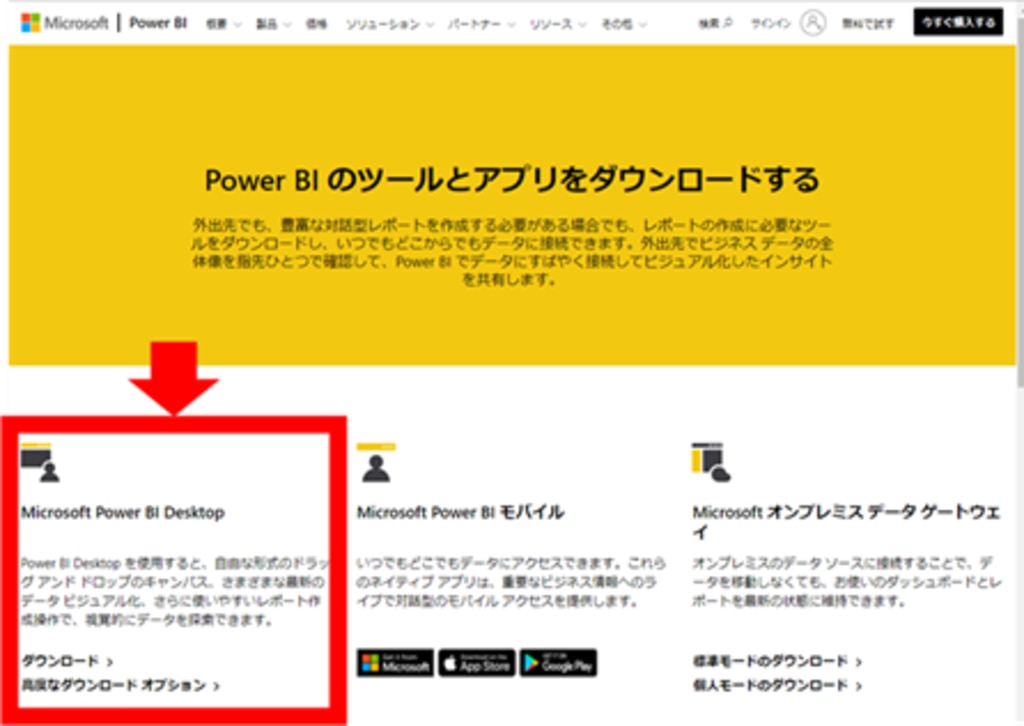
①ダウンロードサイトから、高度なダウンロードオプションを選択し、言語を選択します。
今回は、日本語を選択します。(Windows環境の場合)
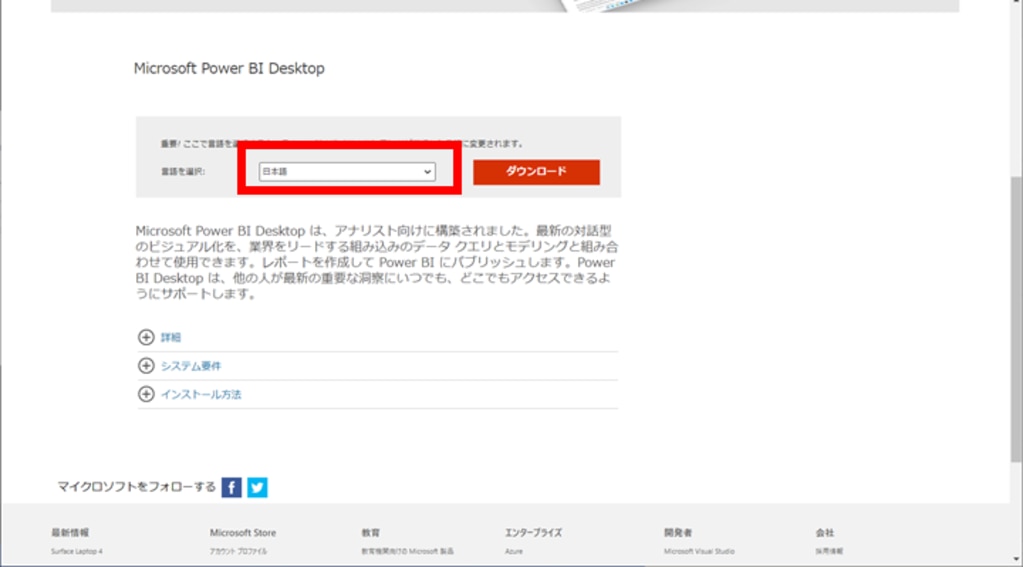
②システム要件の説明項目です。
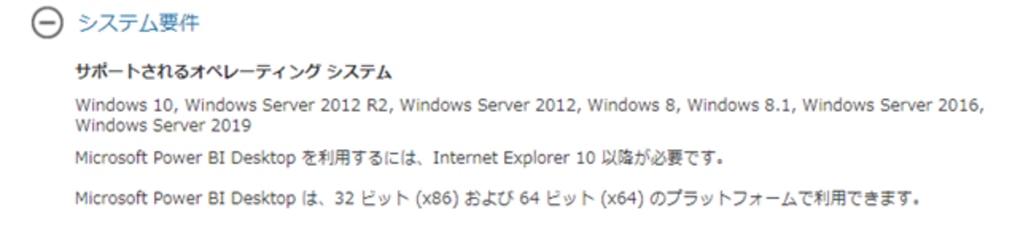
ご自身のPC環境に応じて、32 ビット (x86) または、 64 ビット (x64) を選択できます。
小職は、64 ビット (x64) のプラットフォームを使用しておりますで、x64にチェックしました。
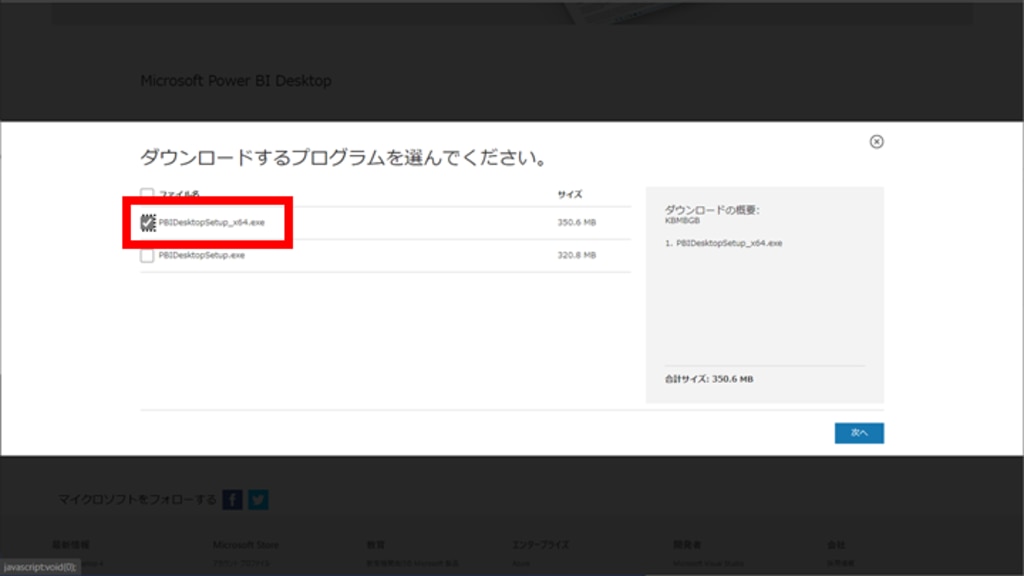
③セットアップウィザードが立ち上がります。再度、言語選択が可能です。
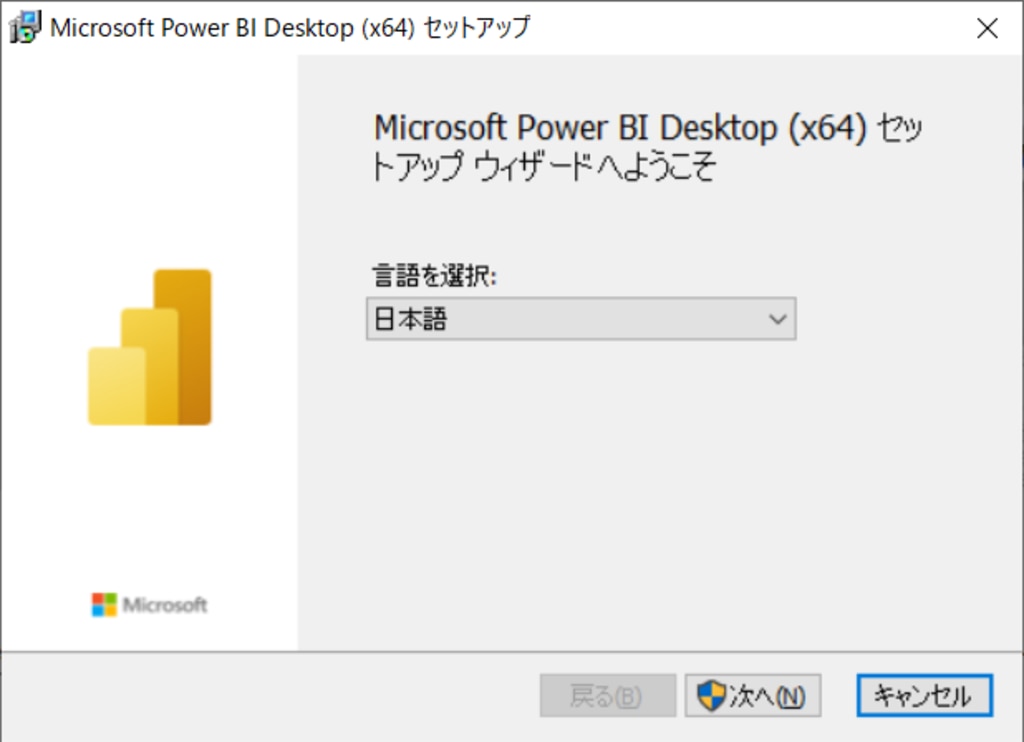
④次へをクリックすると、インストールの準備のため必要な領域を計算します。
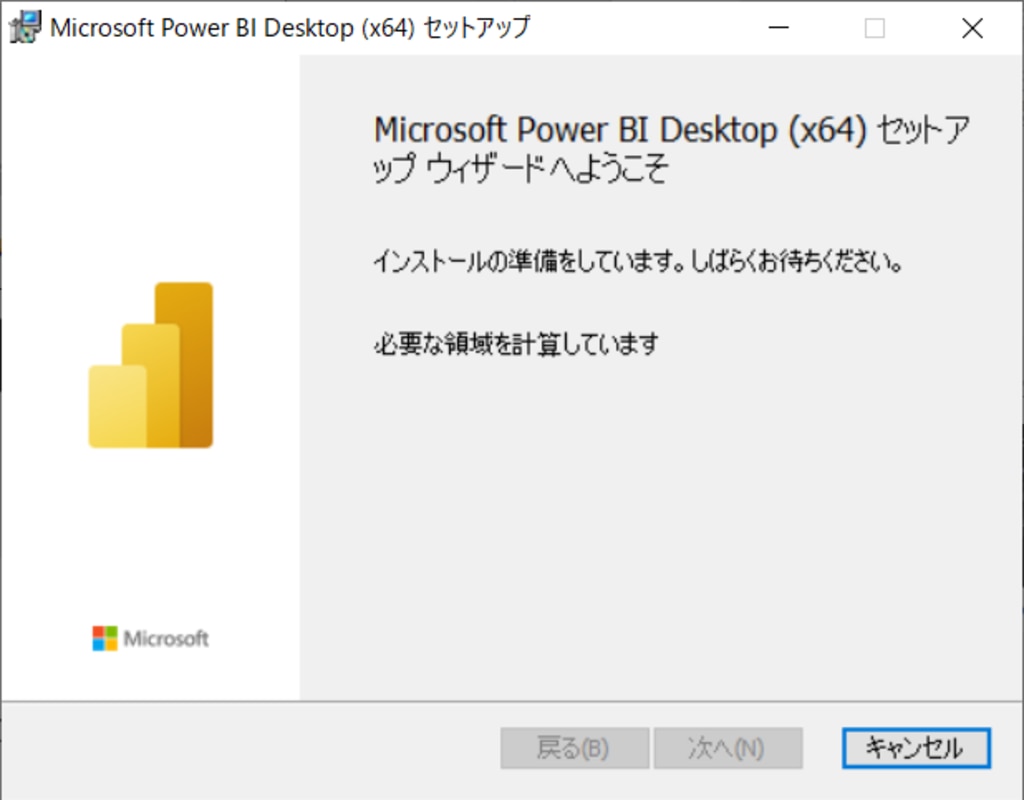
⑤セットアップウィザードの開始です。
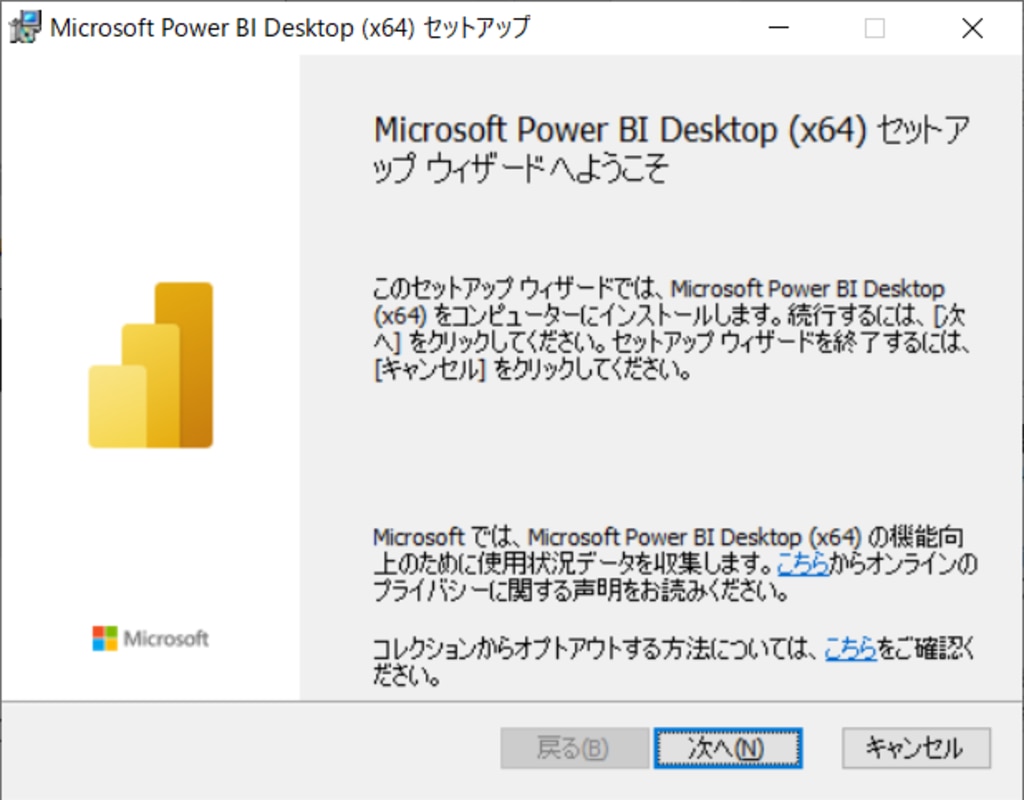
⑥ライセンス条項の確認を行います。同意にチェックします。
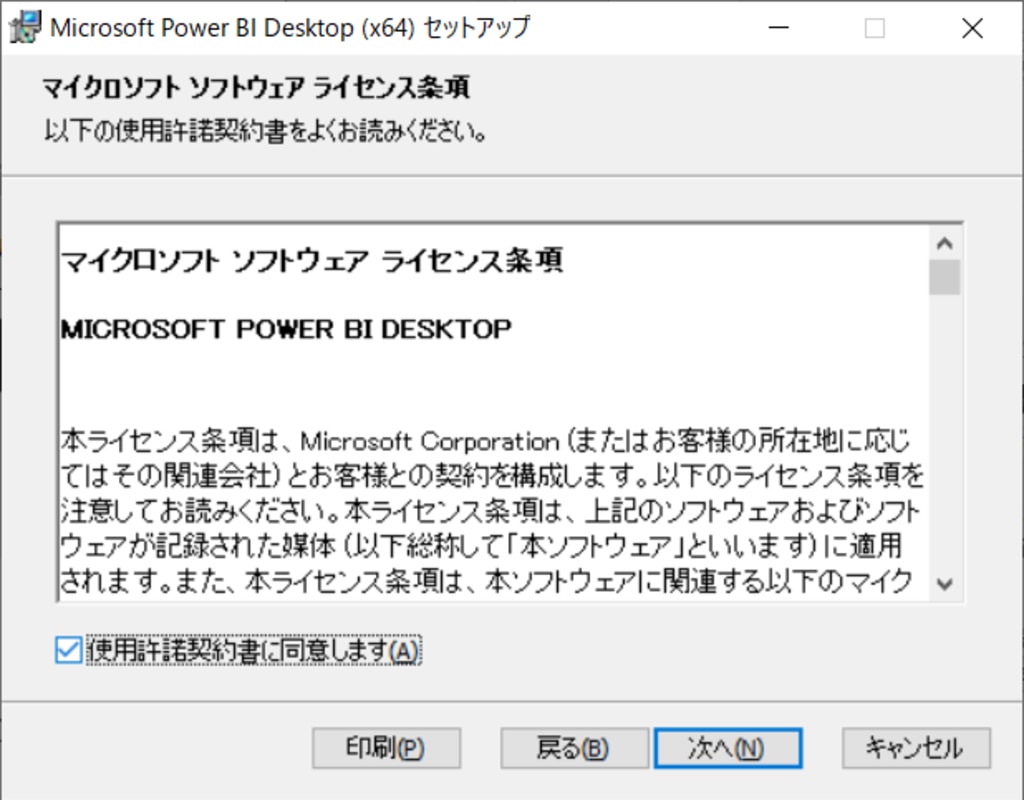
⑦インストール先のフォルダを選択します。
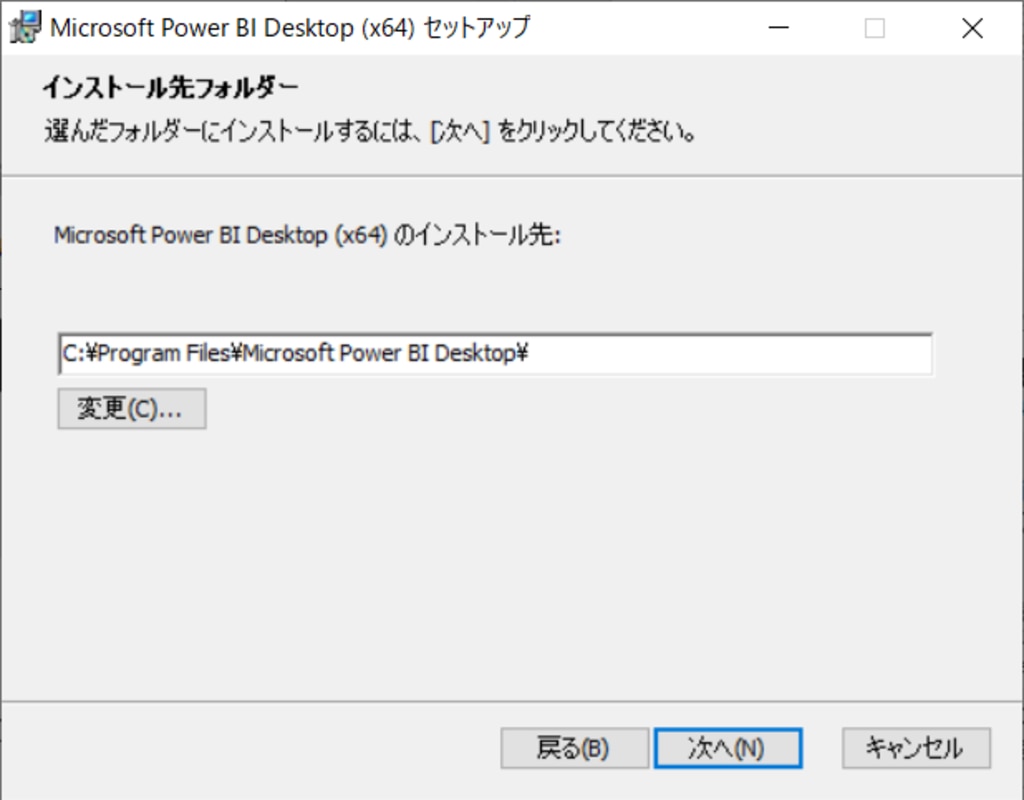
⑧インストールの準備が整いました。
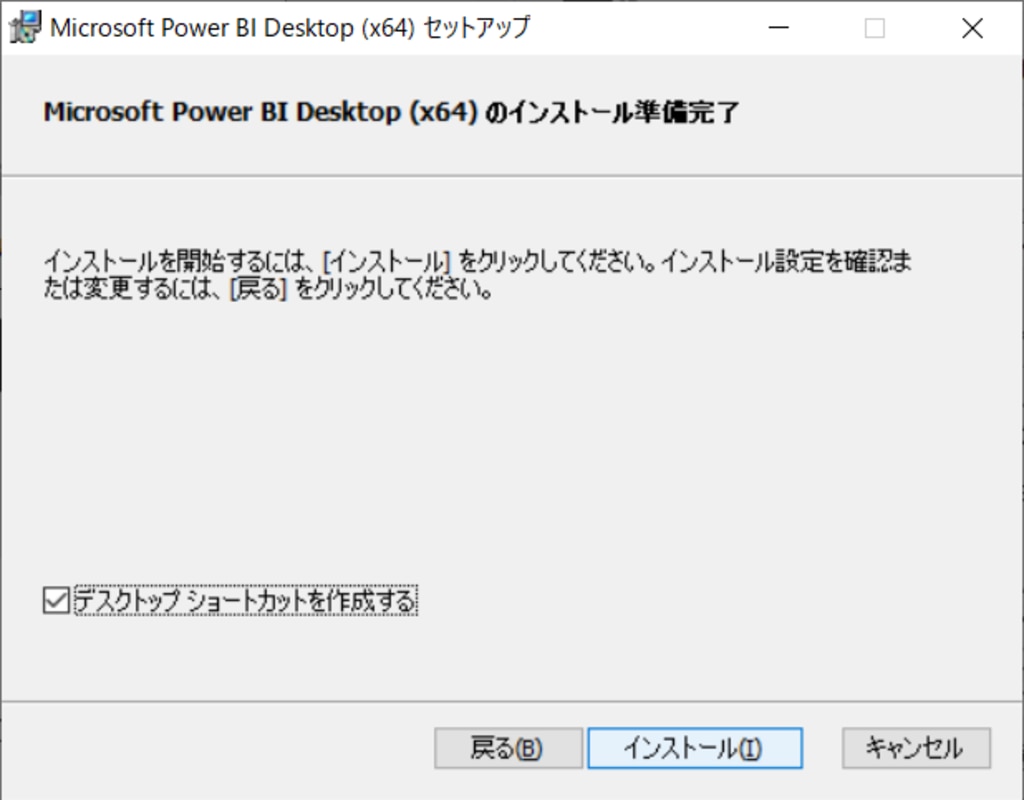
⑨インストールが開始します。
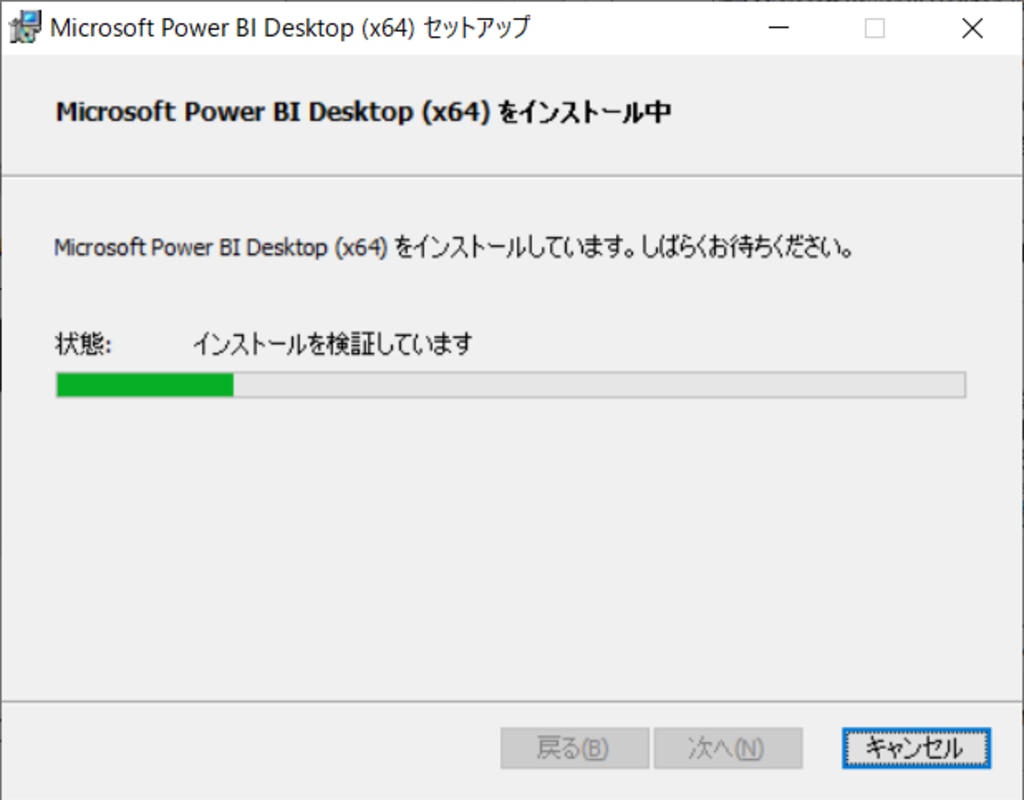
⑩ Power BI Desktop のインストールが完了しました。
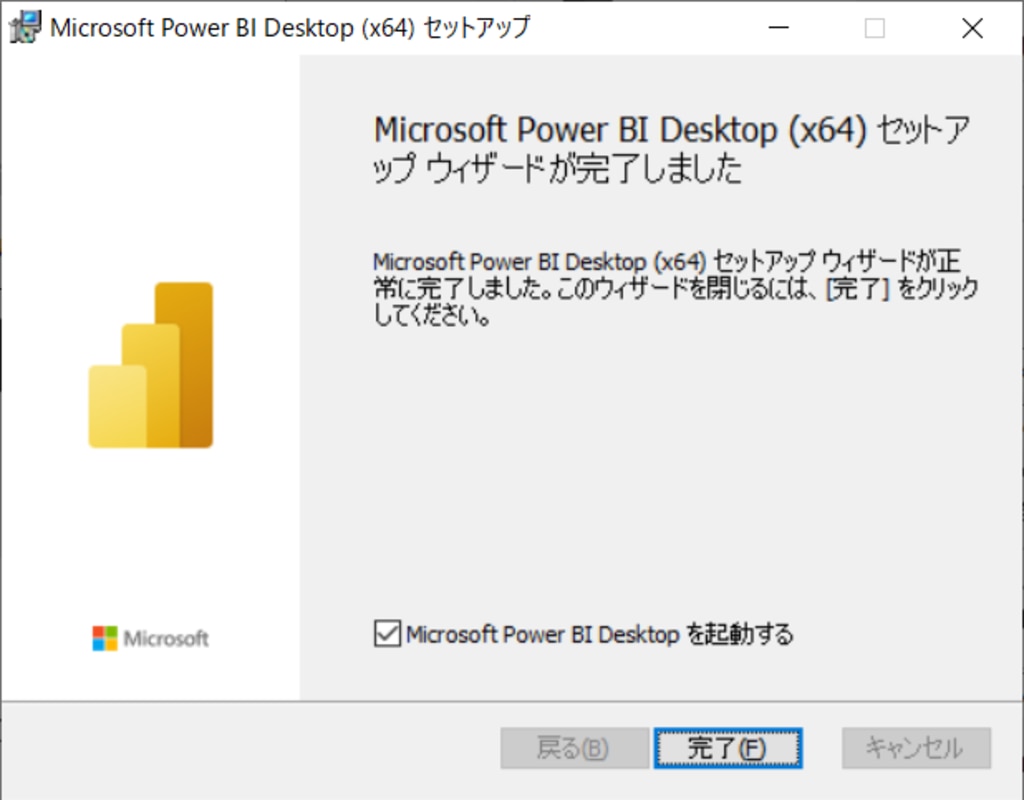
まとめ:Power BI Desktopのダウンロード&インストール方法
Power BI Desktopを使ってみたいけれど、なかなかはじめの一歩が踏み出せない方や、ダウンロード・インストールのハードルが高く感じている方の参考になれば幸いです。