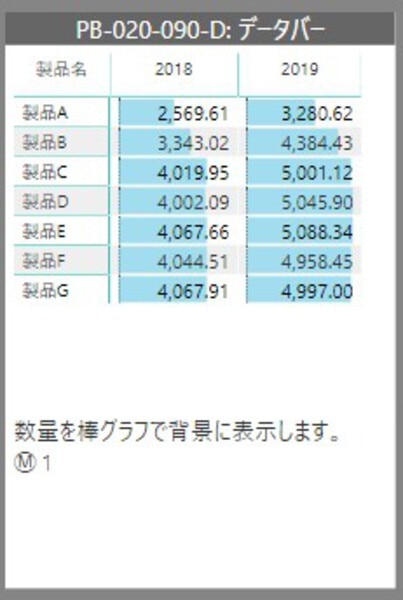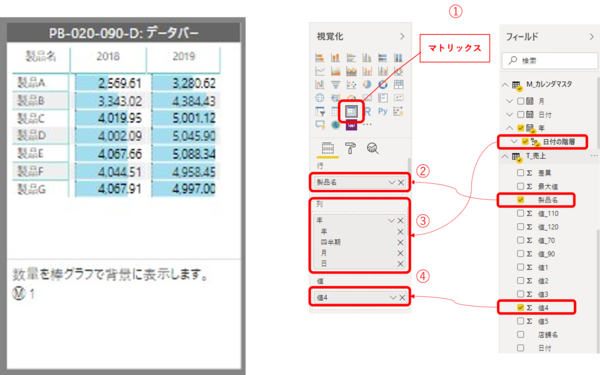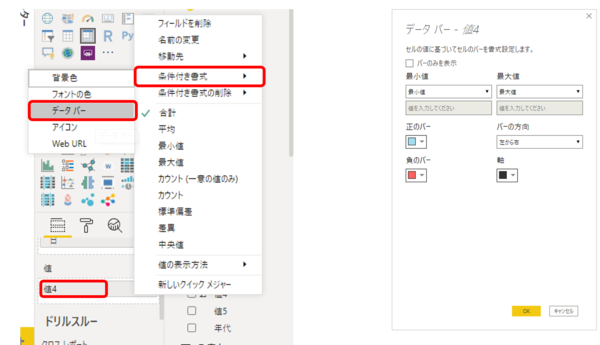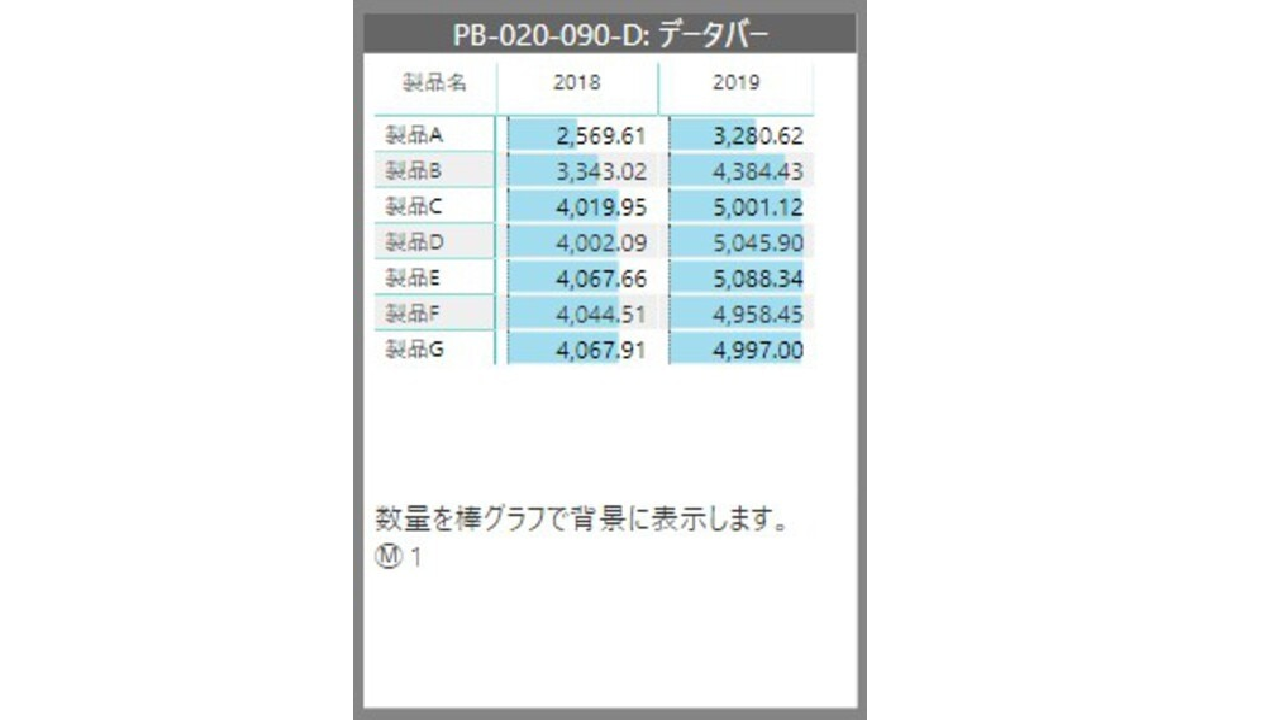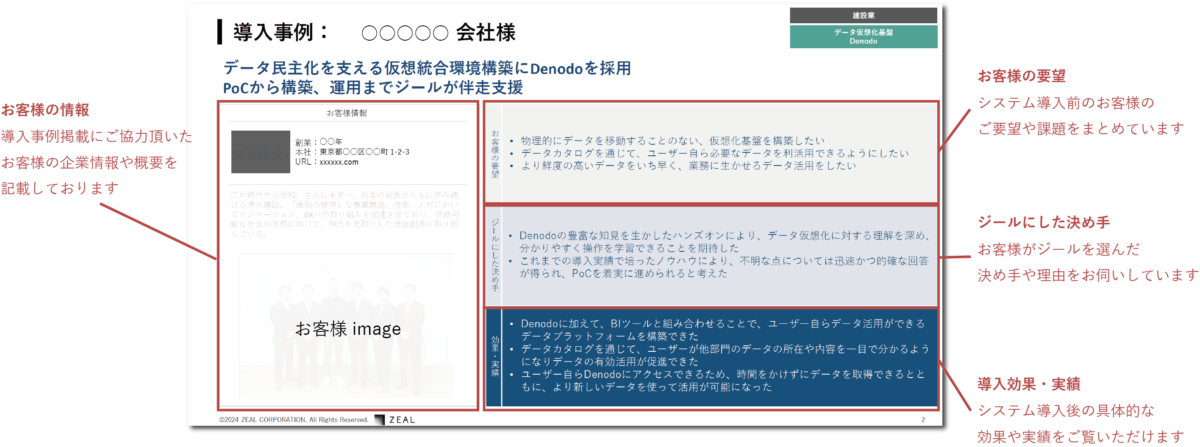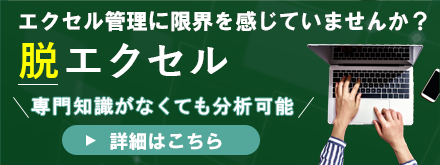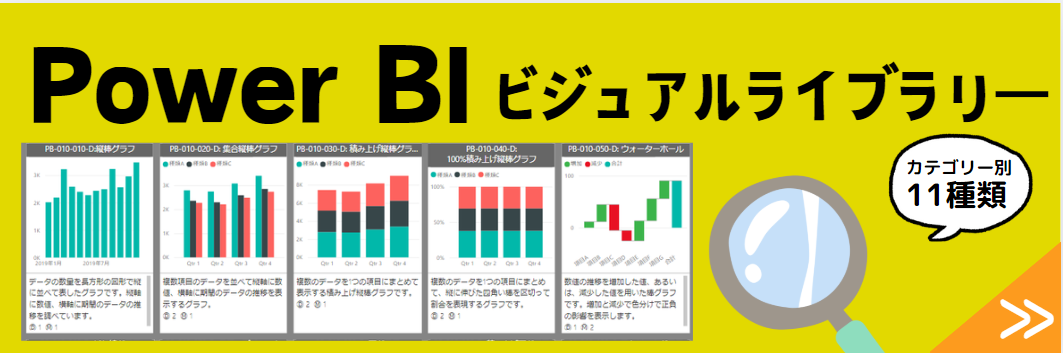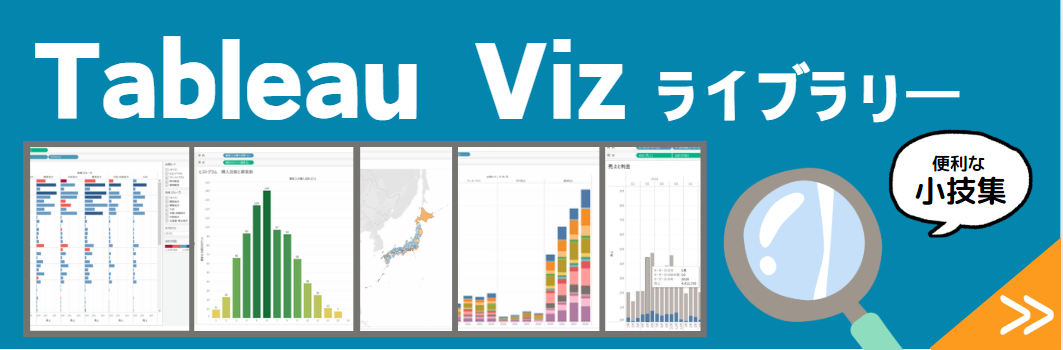公開日:2022年6月2日
更新日:2022年6月2日
Power BIでデータバーを作成する使用例
年度ごとの製品の売上を見る。またセル内に棒グラフが表示され、大小が視覚的にわかる。
Power BIでデータバーを作成する概要
下記グラフの作成手順を記載します。
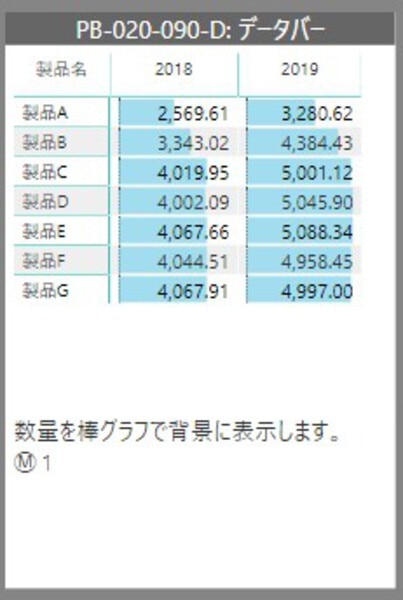
Power BIでデータバーを作成する詳細手順
マトリックスは、下記手順に従って設定ください。
① 視覚化ウィンドウで「マトリックス」を選択
② 行:表の行に設定する項目を選択
例では、[T_売上]テーブルの[製品名] を行にドラッグアンドドロップ
③ 列:表の列に設定する項目を選択
例では、[M_カレンダマスタ]テーブルの[日付]-[日付の階層]を列にドラッグアンドドロップ
④ 値:グラフの数値を表す数値項目(Σ)を選択
例では、[T_売上]テーブルの[値4] を値にドラッグアンドドロップ
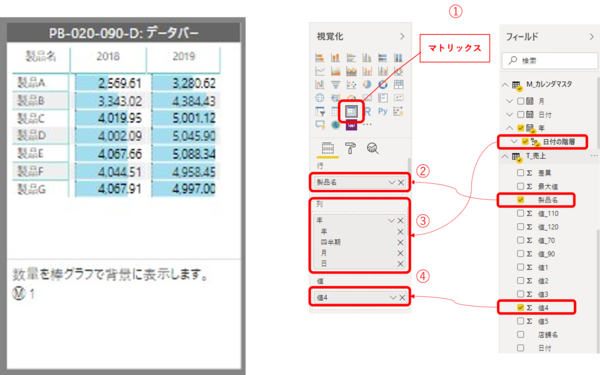
<条件付き書式の設定方法> データバー
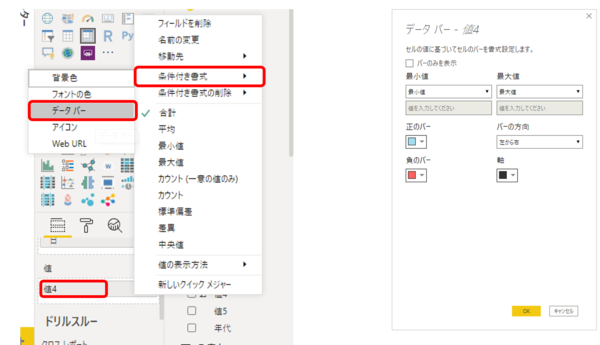
関連リンク
データ分析・データ活用・DX化に関する特典資料が無料でダウンロードできます
また、ZEAL DATA TIMESでは現在、
「業種別・製品別でよくわかる!データ分析・データ活用・DX化導入事例集」をプレゼントしております。
特典資料の内容は?
全30社以上の企業様の導入事例冊子をプレゼントいたします。
本特典冊子は、30社以上の事例概要を一気に読むことができる特別資料となっております。
ジールはこれまで30年以上・1000社を超えるお客様へ、データ分析・データ活用・DX化のご支援をさせていただいて参りました。
そのうち、導入事例への掲載をご了承いただきました30社以上のお客様への過去の導入事例につきましてまとめましたのが本特典資料です。
【資料サンプル】全30社以上の企業様の導入事例概要を一気にご覧いただけます。
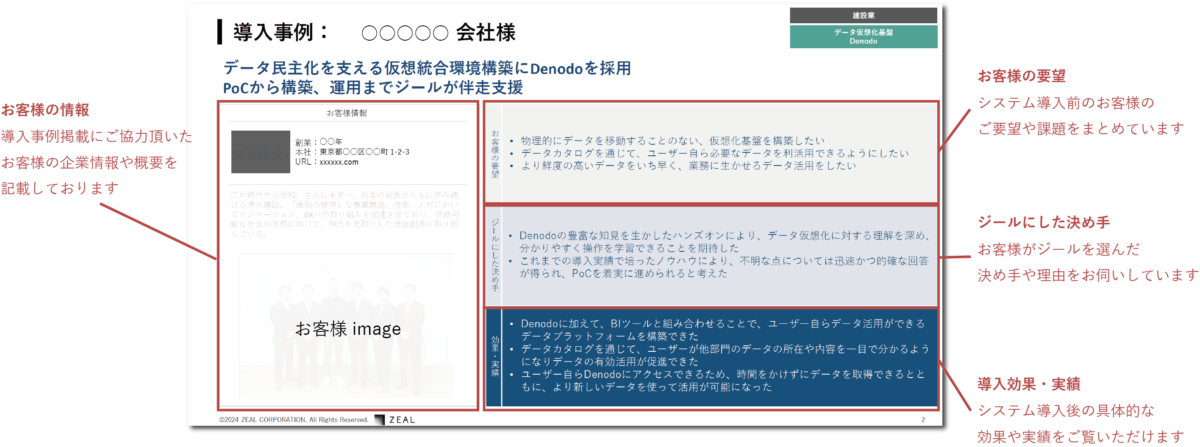
業種別・製品別の過去事例をご紹介しておりますので、貴社の事業のデータ分析・データ活用・DX化のヒントになれば幸いです。 少しでも興味がある方は、以下よりお早めにダウンロードください。

- データ分析を始めたい
- 社内のDX化に課題がある
- クラウドサービスを導⼊したい
「DXやデータ分析をどこから始めたらいいかわからない」
「見積もりが欲しい」といった方は、お気軽にジールにお問合せください。